EBook型講義を登録するためには、事前にEbookデータを登録する必要があります。(EBook型講義の説明はこちら)
ここでは、EBookの登録から編集、削除の手順を学んでいきます。
2-06-1.PDFを投稿する
管理サイトログイン>サイトTOP(E-learningASP)>メニュー(コンテンツ管理)>EBook登録
「EBook登録」画面を使ってEBookを登録する手順について説明します。
以下の手順に沿って、EBookの情報を入力し、PDFファイルをアップロードしてください。
まず、画面上部の「セクション」ドロップダウンメニューから、EBookを登録したいセクションを選択します。ここで選択したセクションにEBookが登録されるため、間違いのないように確認してください。
次に、「EBook名」の入力欄に登録するEBookの名称を入力します。この名称はEBook一覧・検索で表示されるため、わかりやすい名前を入力するようにしましょう。
続いて、EBookデータとしてアップロードするPDFファイルを選択します。「EBookデータ」欄にある「ファイルを選択」ボタンをクリックし、PCなどから登録したいPDFファイルを選びます。ファイルのサイズは1GB以下で、形式はPDFのみ対応していますので、条件を満たしていることを確認してください。ファイルを選択すると、そのファイル名が表示されるため、正しく選択できたかを確認します。
すべての項目が正しく入力・選択されていることを確認したら、画面下部の「投稿する」ボタンをクリックしてください。「投稿する」ボタンを押すと、ダウンロードゲージが表示されますので、完了画面に遷移するまでそのままお待ちください。
以上の手順でEBookを登録することができます。ファイルサイズや形式にご注意いただき、登録を行ってください。
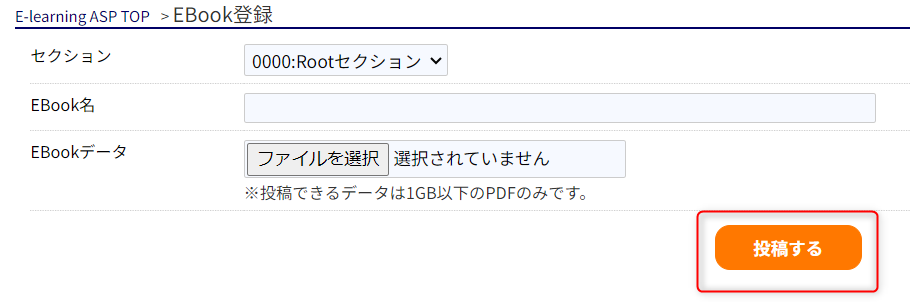
2-06-2.EBookの状況を確認する
管理サイトログイン>サイトTOP(E-learningASP)>メニュー(コンテンツ管理)>EBook一覧・検索
EBookの変換はバッチ処理で行われるため、投稿してすぐに利用できる状態にはなりません。
投稿後15分~60分ほどすると、変換が完了して利用可能な状態になります。当該画面では、EBookの変換状況を確認することができます。
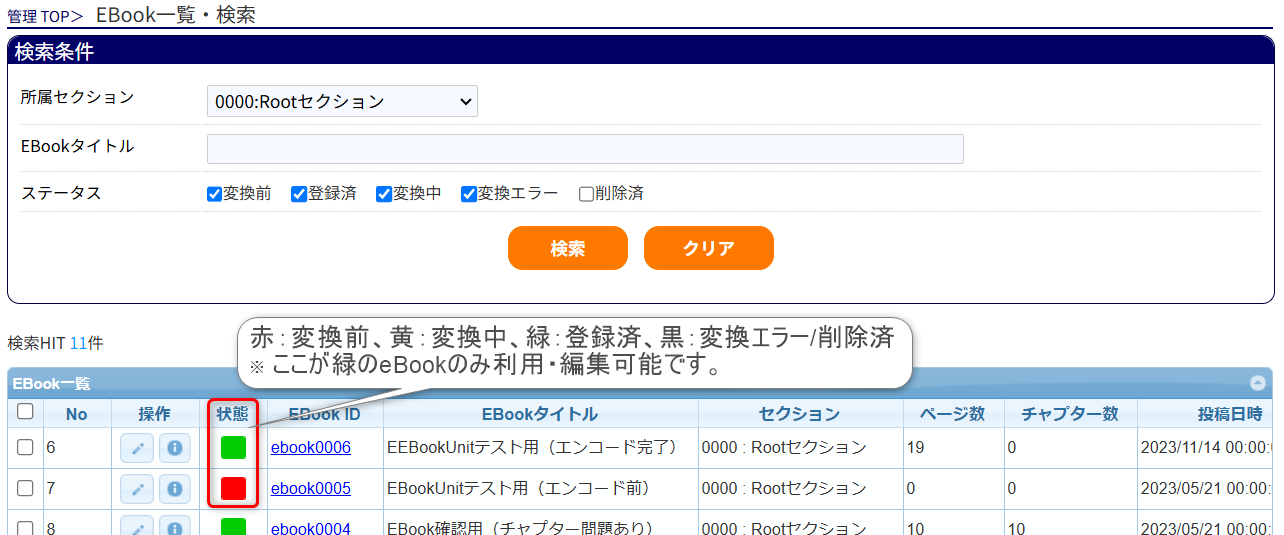
2-06-3.EBookを編集する
投稿後にチャプターや問題を設定するなどの編集作業が必要になります。
それぞれの用途に応じてEBookを編集してください。
2-06-3-1.チャプターを設定する
チャプターとは、EBook配信型講義の受講画面に表示される左側の目次のことを指します。管理画面でチャプターを設定すると、受講画面に目次として表示されます。
また、受講画面でチャプター内の段落をクリックすることで、指定した段落へ移動できるため、受講時の利便性が向上します。
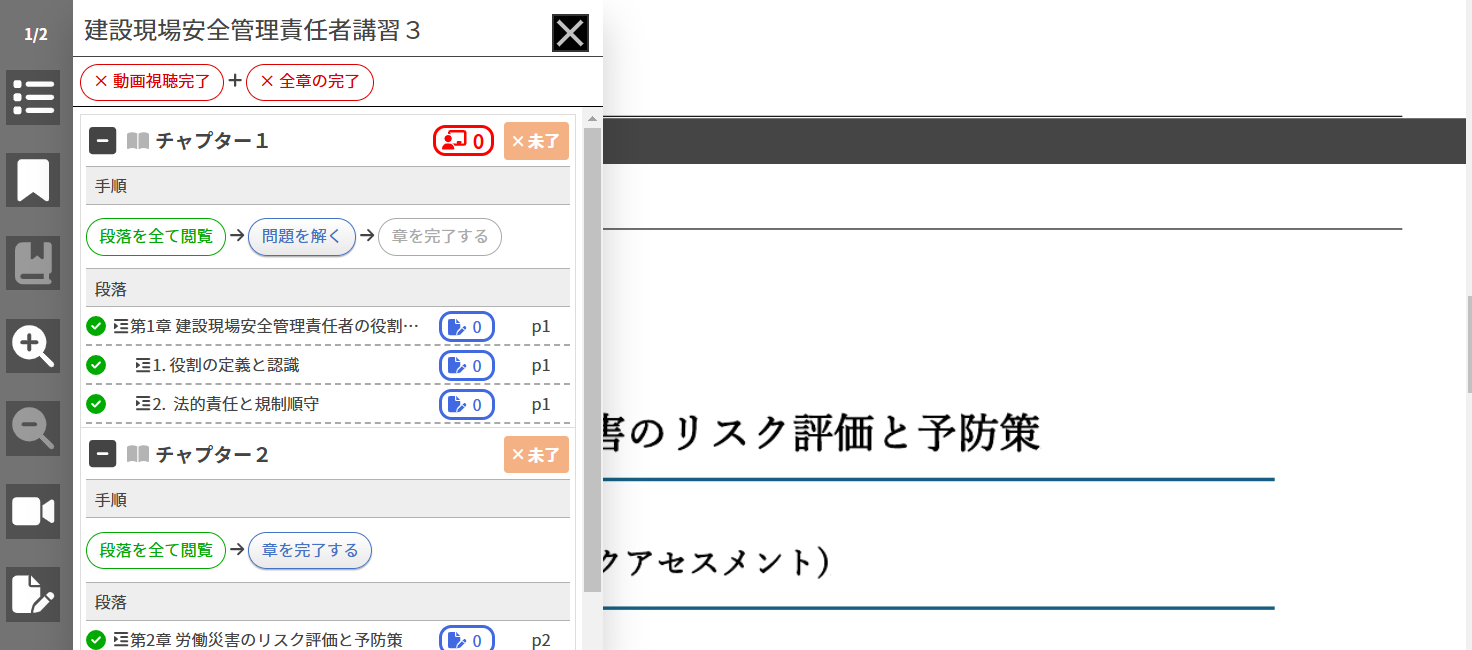
1.「編集ボタン」をクリックし、チャプター編集画面を開く。
管理サイトログイン>サイトTOP(E-learningASP)>メニュー(コンテンツ管理)>EBook一覧・検索>EBook画面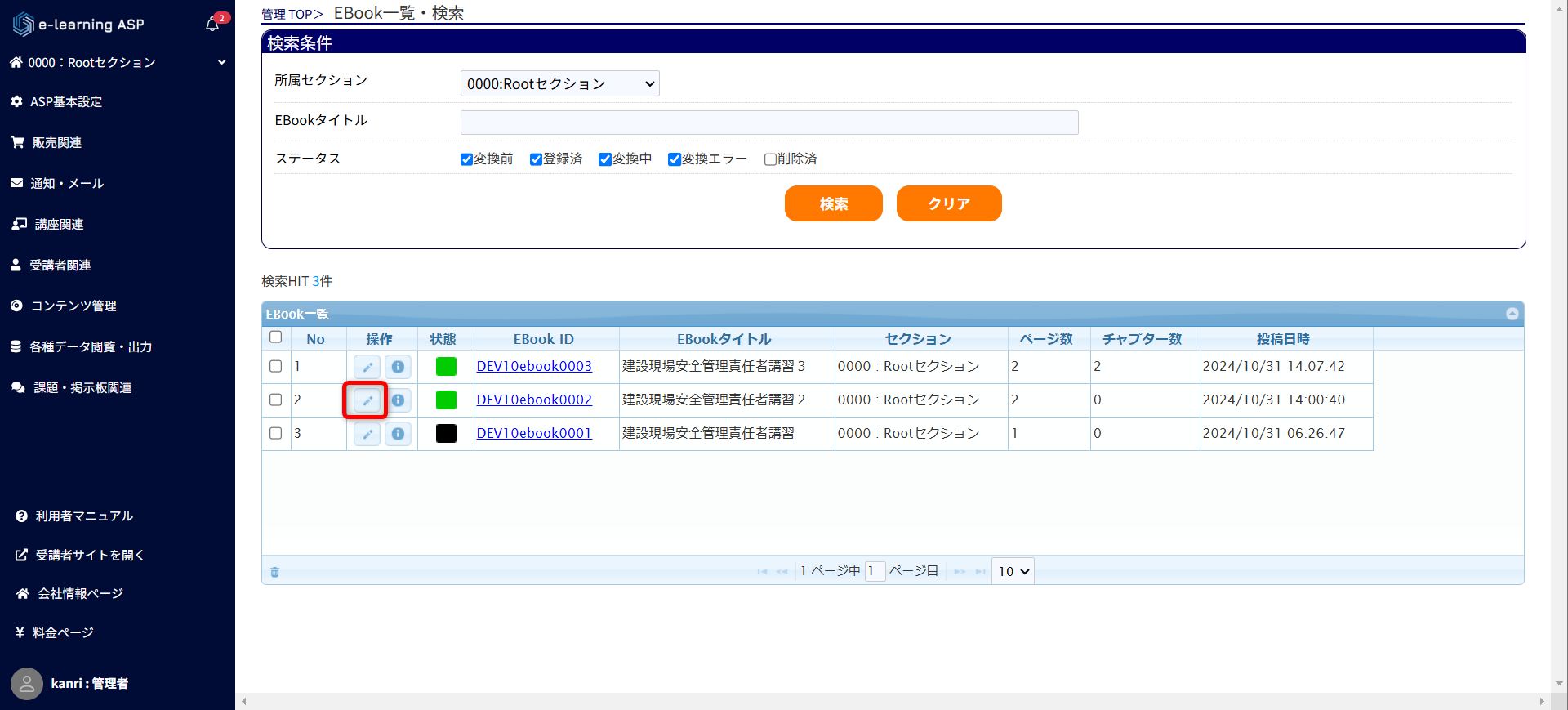
2.チャプターを追加してください。
①「チャプターボタン」をクリックし、チャプターを開いてください。
②「章追加ボタン」を押すとチャプターが追加されますので任意の数追加し、チャプター名を設定してください。
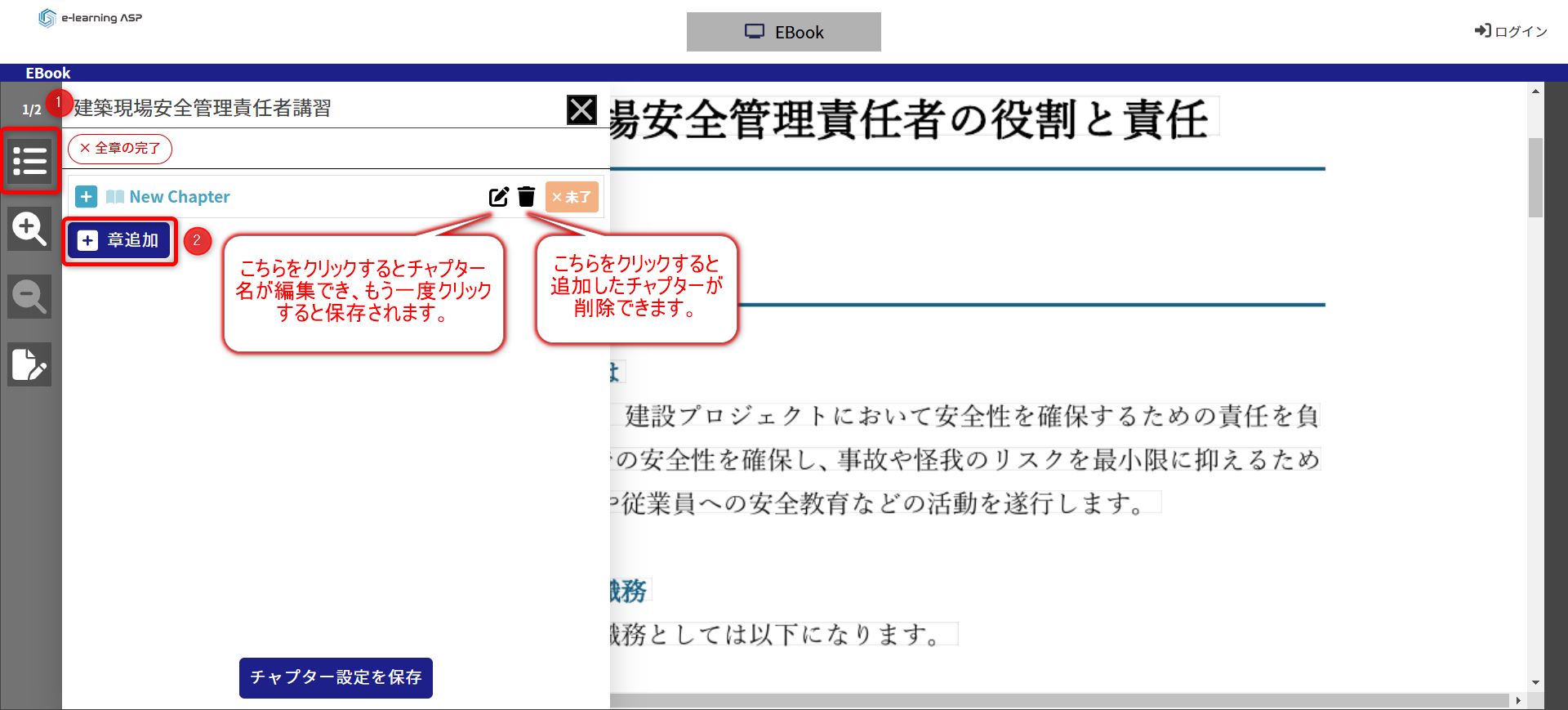
3.テキスト内の文字にカーソルを合わせると「段落追加ボタン」が表示されますのでクリックしてください。
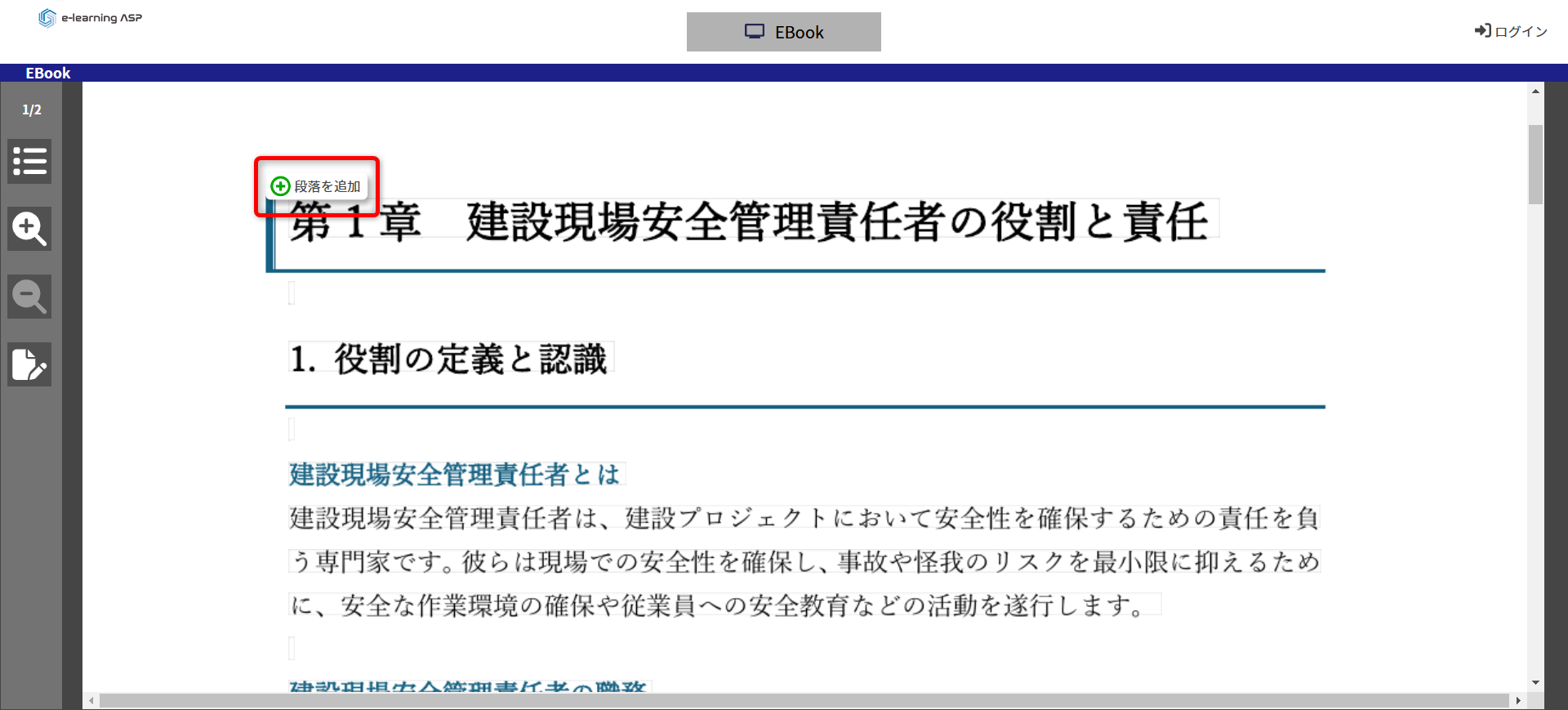
4.2で追加したチャプターが表示されますので段落を設定したいチャプターの「+ボタン」を押してください。
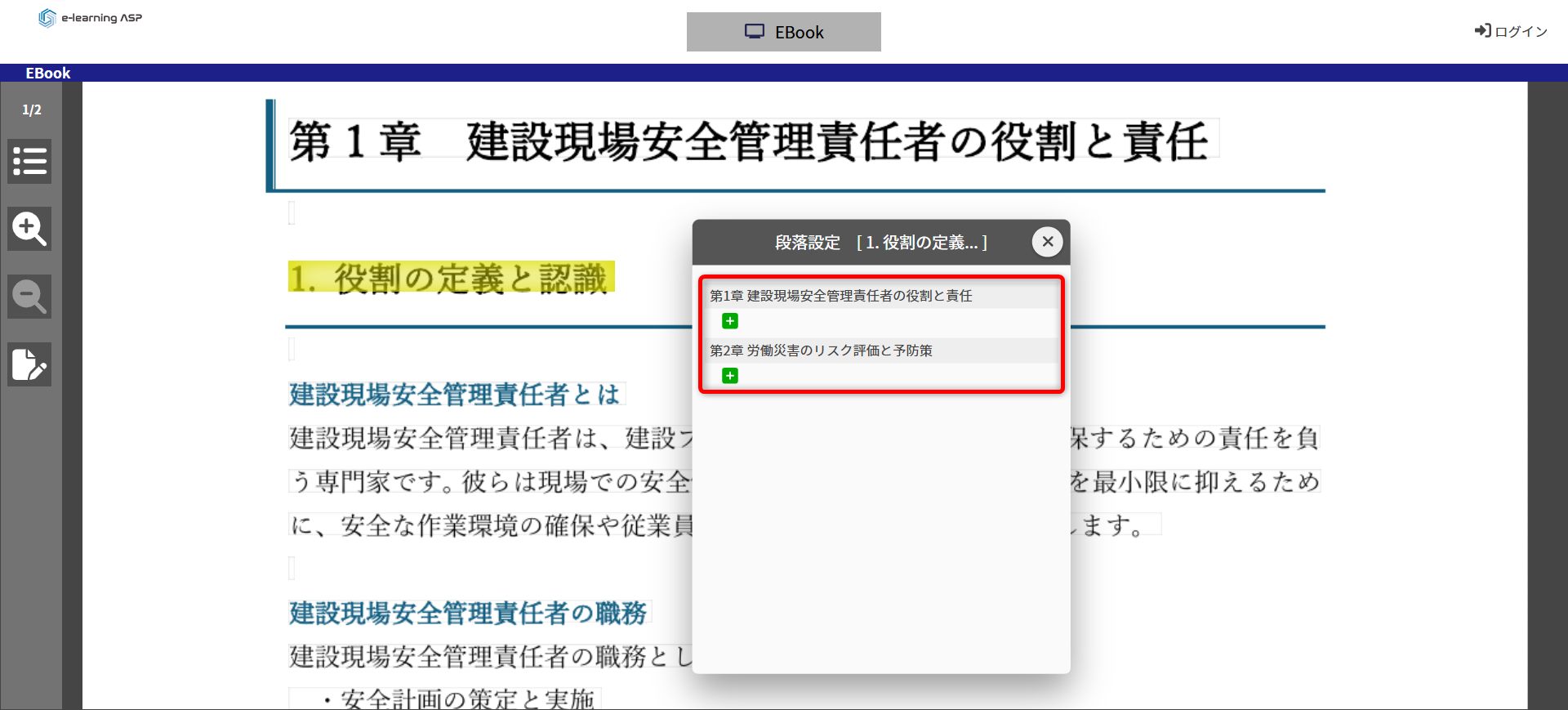
5.選択した段落名が表示されますので必要に応じて変更し、保存ボタンをクリックしてください。
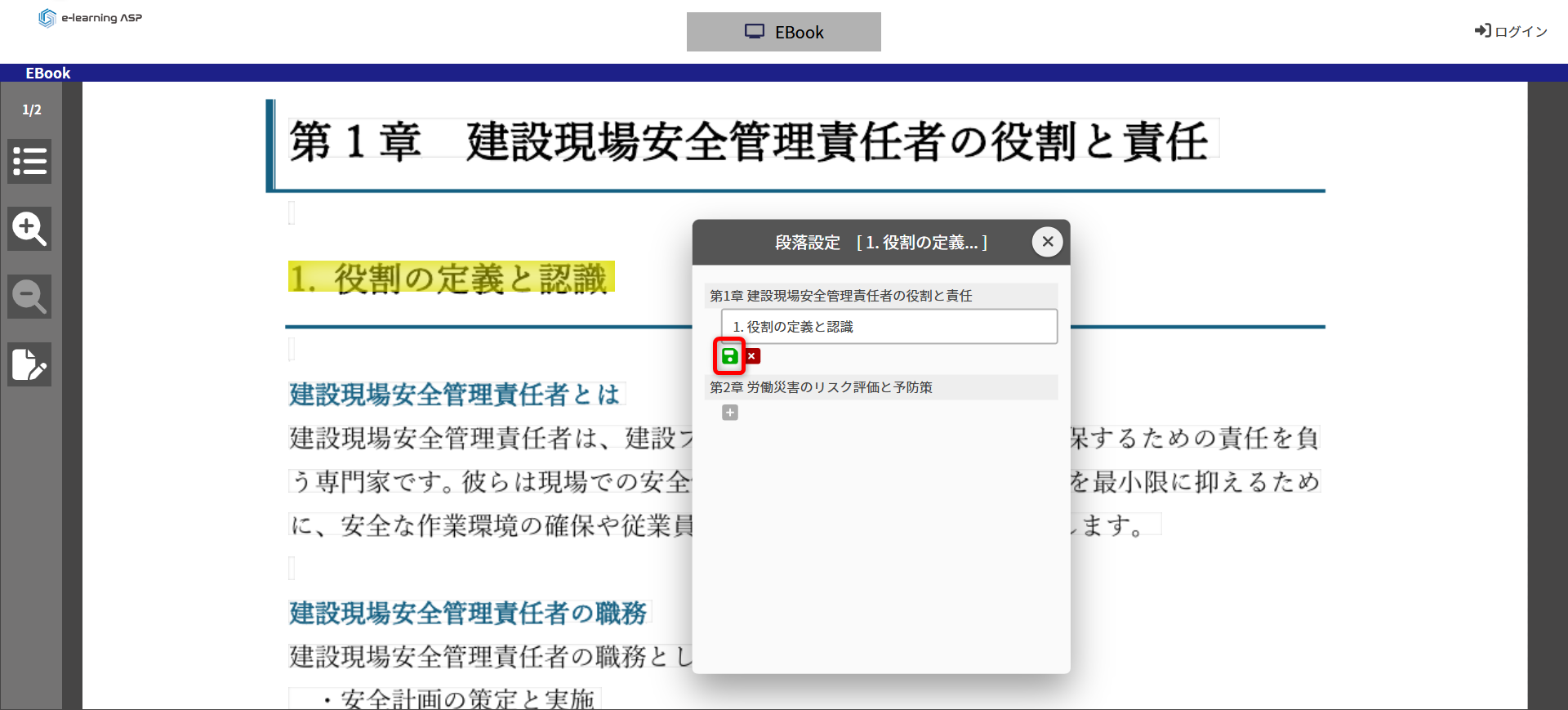
6.最後にチャプター設定を保存ボタンを押して設定を保存してください。
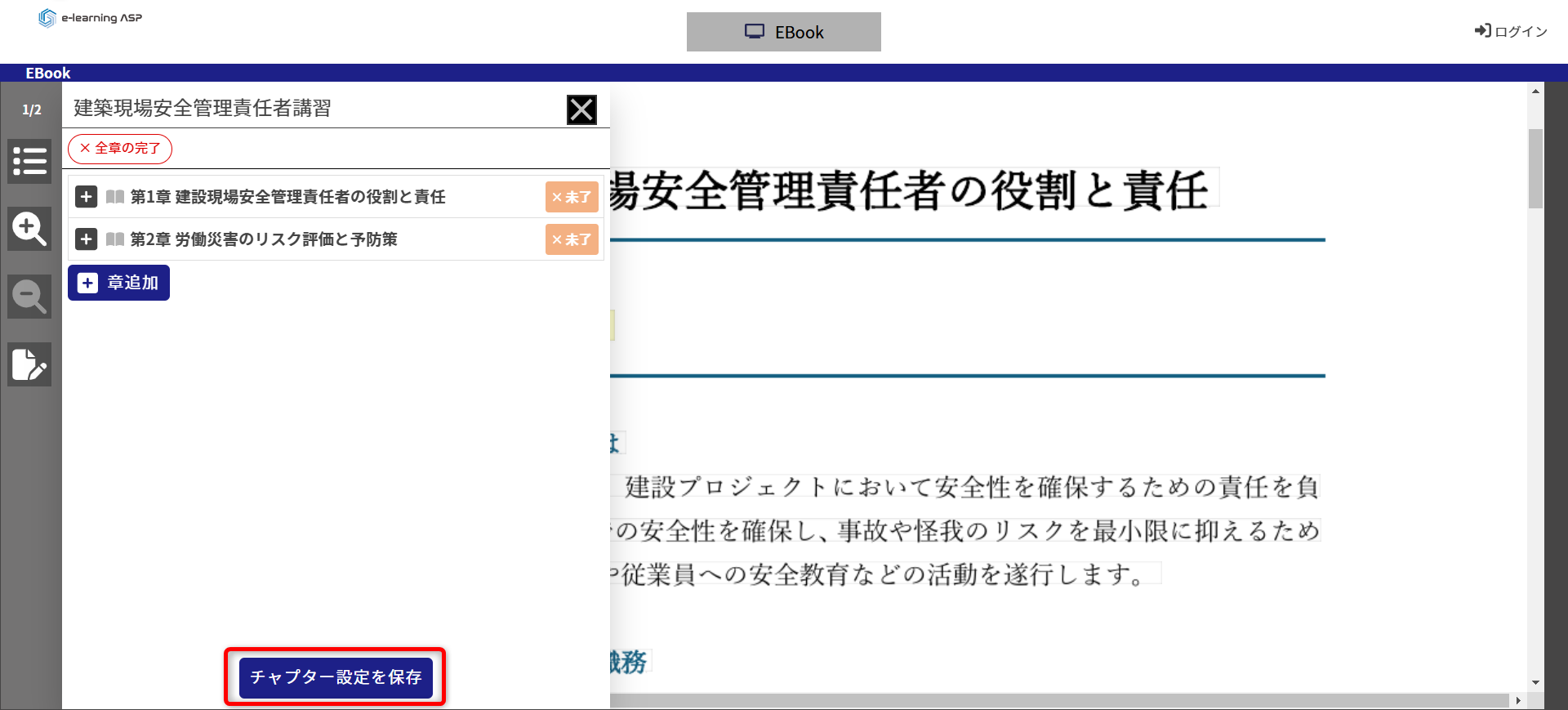
2-06-3-2.問題を設定する
2-06-3-1.チャプターを設定するで設定したチャプターごとに閲覧が完了すると出題できる問題を設定することができます。
チャプターを閲覧完了ごとに問題を出題することで習熟度をチェックすることが可能です。
管理サイトログイン>サイトTOP(E-learningASP)>メニュー(コンテンツ管理)>EBook一覧・検索>EBook画面
1.「チャプター問題設定ボタン」をクリックしてください。
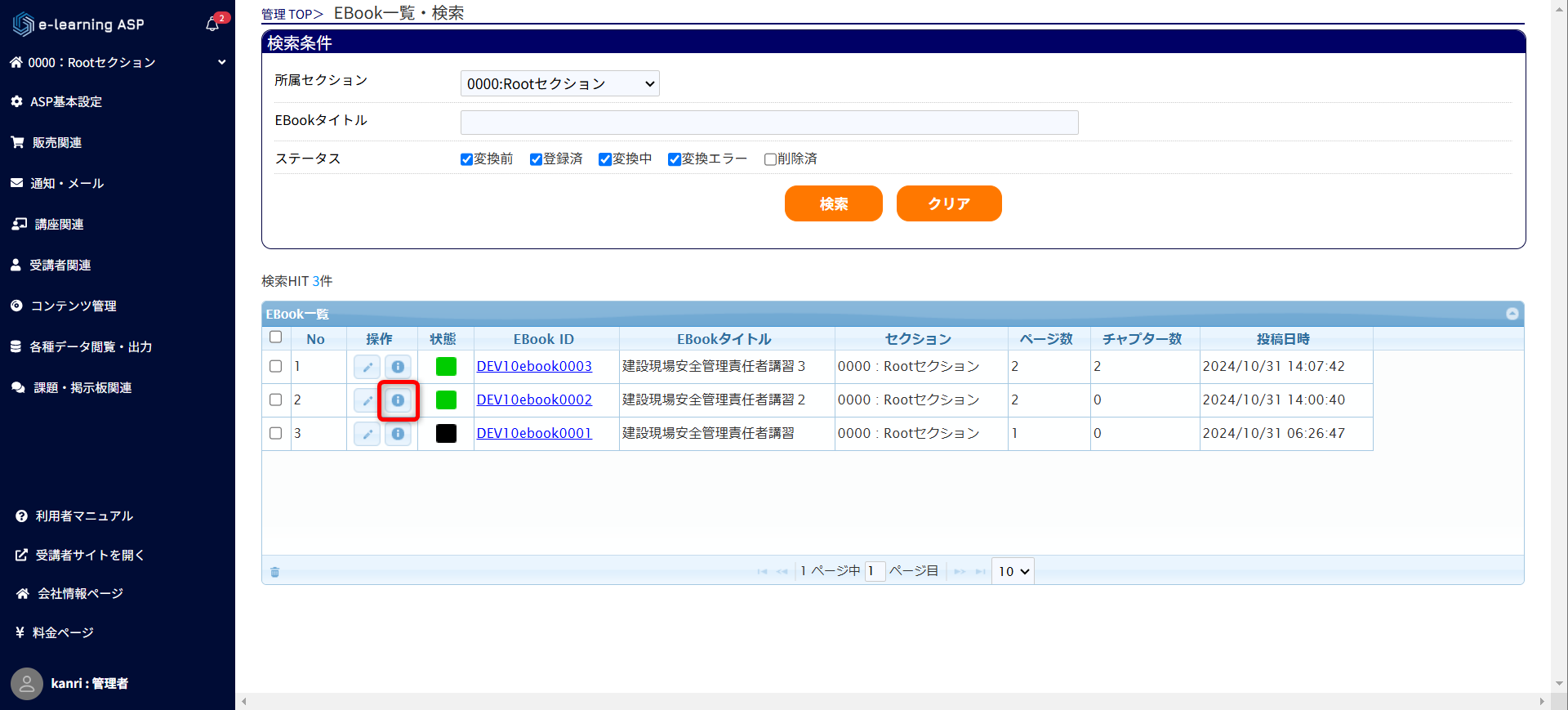
2.「チャプター問題編集ボタン」をクリックしてください。
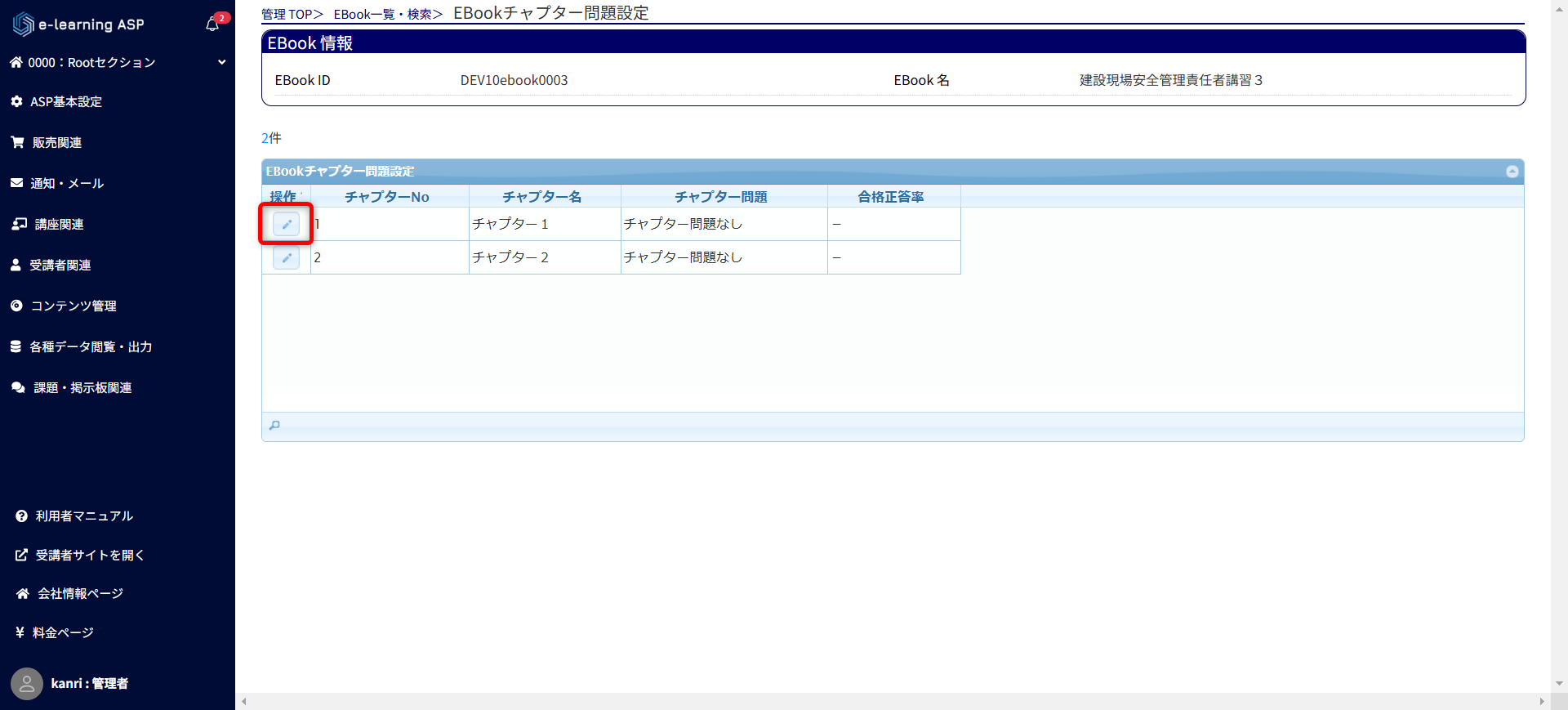
3.チャプター問題を利用すると設定する問題にチェックをし、「設定ボタン」をクリックしてください。
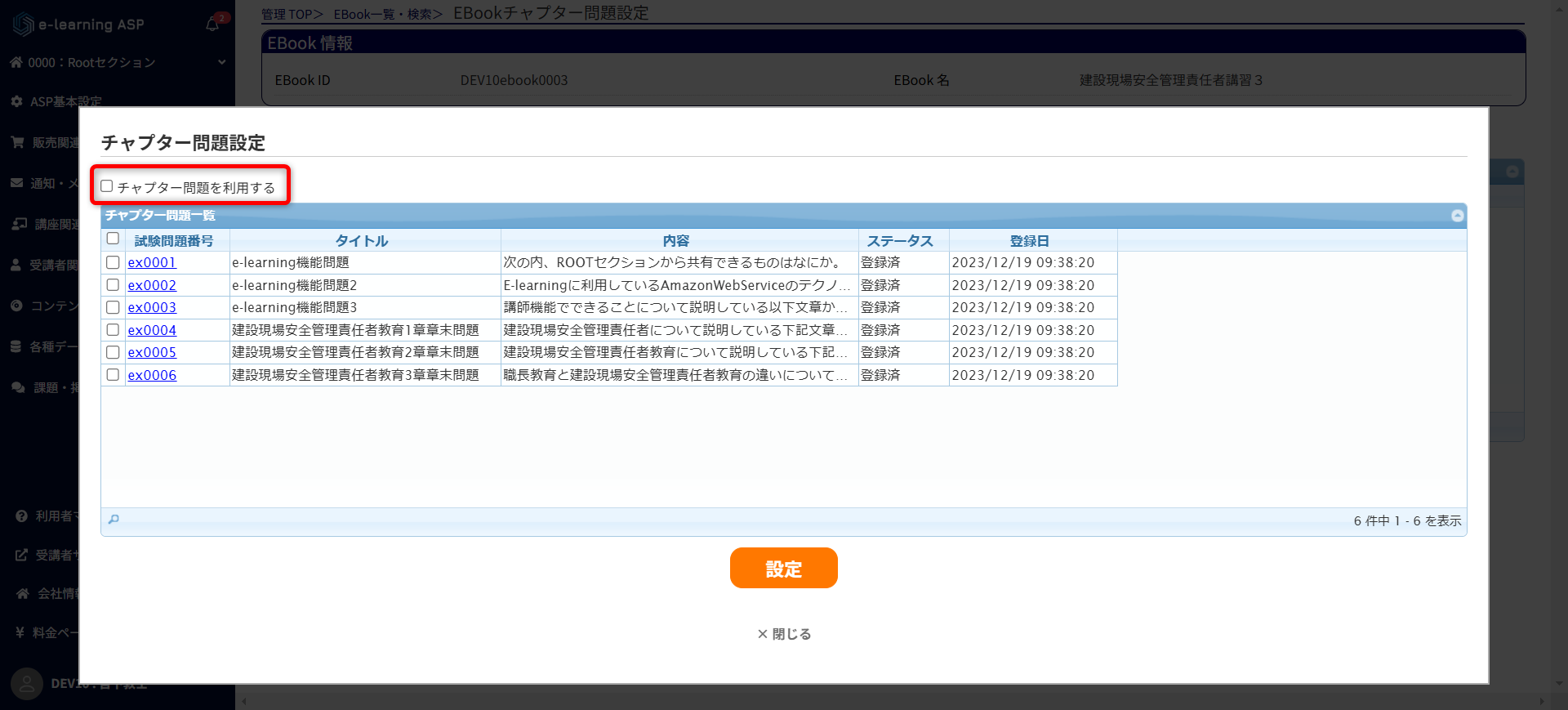
2-02-4.EBookを削除する
管理サイトログイン>サイトTOP(E-learningASP)>メニュー(コンテンツ管理)>EBook一覧・検索
EBookを削除する場合、EBook一覧・検索画面にて、すでに登録済みのEBookの名称を選択し、左下の「削除ボタン」をクリックすることで可能です。