10-03-1.決済代行会社とのシステム連携とは
クレジットなどの決済を実施する場合には、決済代行会社とのシステム連携が必要になります。
申込画面設定でこれらの決済手段を選択した場合、決済代行会社との契約が前提となります。この契約により、システムを通じてスムーズに決済を処理することができるようになります。具体的な設定方法については、項目10-03-3以降で解説します。
決済代行会社と契約することにより、以下のようなメリットがあります。
- 多様な決済手段の提供
クレジットカードやコンビニ決済、バーチャル口座など、さまざまな支払い方法を提供できるようになり、ユーザーにとって便利な支払い環境を整えることができます。多様な決済手段を提供することで、支払いの選択肢が増え、申込率の向上にもつながります。 - 決済処理の自動化
決済代行会社との連携により、決済処理が自動化されます。これにより、支払いの確認といった作業の手間を減らし、効率的な運営が可能になります。 - 入金管理の効率化
複数の決済手段での支払いを一括管理できるため、入金状況の確認や売上の管理がスムーズに行えます。決済代行会社は、複雑な入金プロセスをまとめて管理してくれるため、経理業務の効率化にもつながります。
 |
重要な注意点 |
| 初期状態ではテスト用の設定が適用されていますが、これはあくまで動作確認を目的としたものであり、実際の入金は行われません。
実際の決済を運用する際には、決済代行会社との契約が必要です。この契約を結び、正しい連携設定を行うことで、本番環境での決済処理が可能になります。 |
10-03-2.決済代行会社との契約
本システムを利用するにあたり、決済代行会社との契約が必要です。ご利用いただける決済代行会社は、GMOペイメントゲートウェイおよびPayPal(ペイパル)の2社となっております。これらの決済代行会社と契約を結ぶことで、オンライン決済の機能をシステムに組み込むことが可能となります。どちらの会社を選択するかは、ビジネスニーズや希望する決済手段に応じてご検討ください。
契約が完了すると、決済代行会社のシステムに関するログイン情報が通知されます(仕様が変更される可能性もありますので、決済代行会社にお問合せください)。まずは、その情報を使用して、決済代行会社のシステム設定を行ってください。
10-03-2-1.決済代行会社の選択
本システムで「クレジット決済」「コンビニ決済」「バーチャル口座決済」をご利用いただく場合、対応している決済代行会社と別途契約を締結する必要があります。対応している決済代行会社は、以下の2社です。各社のメリット・デメリットについては、以下にまとめました。
| GMOペイメントゲートウェイ | (対応している決済方法) クレジット決済 コンビニ決済 バーチャル口座決済 (メリット) ・日本の企業かつ大手なので安心(ユーザサポートの面も含めて) ・クレジット決済情報の入力画面が当社のシステムと同じデザインなので申込の際に違和感がない ・様々な決済方法に対応 (デメリット) ・初期費用が10万近くかかる ・月額料金や決済手数料が(ペイパル社と比べて)高い ・会社の審査などに時間がかかるため、契約手続きに1か月以上はかかってしまう |
| PayPal(ペイパル) | (対応している決済方法) クレジット決済 (メリット) ・初期費用がかからない。 ・月額料金0円、手数料は売り上げの3.6%+40円と非常にリーズナブル ・会社審査がないため最短で1週間後から利用可能 (デメリット) ・クレジット決済を行う際にペイパルのアカウント登録が必要になってしまうため、利用者にとって不便で拒否反応がある(特に日本ではペイパルは浸透していないため ・クレジット決済画面がペイパル社のデザインなので、当システムから別システムにつないだことが明確にわかるため、利用者に違和感を感じさせてしまう ・海外の会社なのでサポートセンターには日本人が少なく、手厚いサポートは期待できない |
10-03-2-2.決済代行会社との契約
GMOペイメントゲートウェイ
GMOペイメント社との契約につきましては、当社を通じて手続きを行うことで、コストを抑えられる可能性がございます(ただし、価格の保証はできかねます)。担当者のご紹介も可能ですので、ご興味がございましたら、ぜひお気軽にご連絡ください。
PayPal(ペイパル)
PayPal(ペイパル)の公式ホームページから「ビジネスアカウント」を選択し、申込手続きを進めてください。
10-03-3.GMOペイメントゲートウェイをご利用の場合の設定
GMOペイメントゲートウェイを利用して決済機能を設定する際には、GMOペイメントゲートウェイの管理画面での設定を行い、その後、当社のe-learningASPシステムとの接続設定を行う必要があります。本項では、その手順について説明します。
10-03-3-1.GMOペイメントゲートウェイの管理サイトでの設定
当社システムとGMOペイメントゲートウェイのシステムとの接続方法は、「API」と呼ばれるものです。
作業手順は以下の通りです。
- GMOペイメントゲートウェイのショップ管理画面にログインします(※サイト管理画面ではないため注意してください)。
- 左メニューから「ショップ管理」を選択します。
- 右側のメイン画面に表示されるタブから「決済結果通知設定」をクリックします。
- 次に「基本設定」欄の、「編集ボタン」をクリックします。
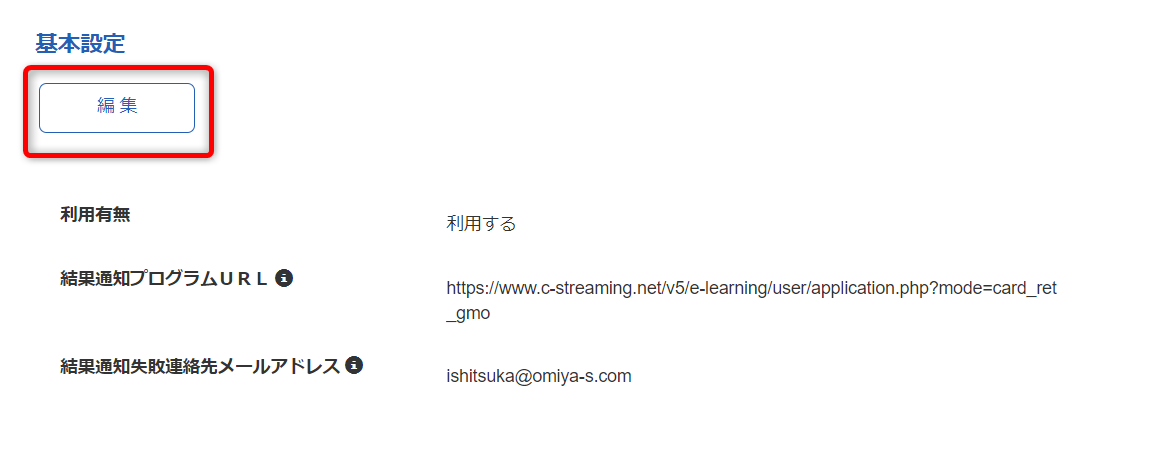
5. 「結果通知プログラムURL」の欄に、以下のURLを入力します。
https://usersite.e-learning-asp.com/oms/el/order/gmo/complete
6. 最後に、画面下部の「保存」ボタンをクリックします。
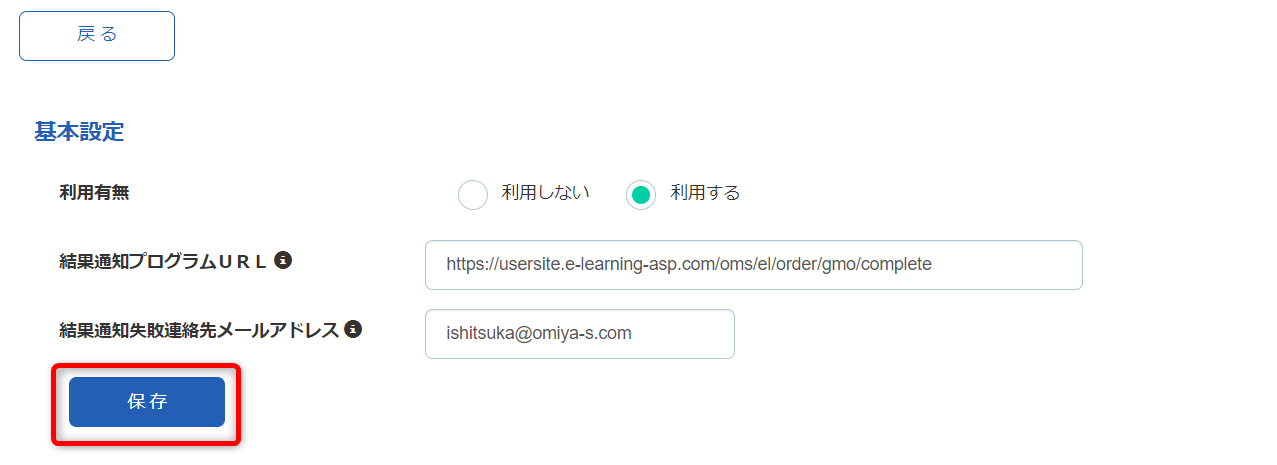
7. 同ページにて「SNI設定」欄の、「編集ボタン」をクリックします。
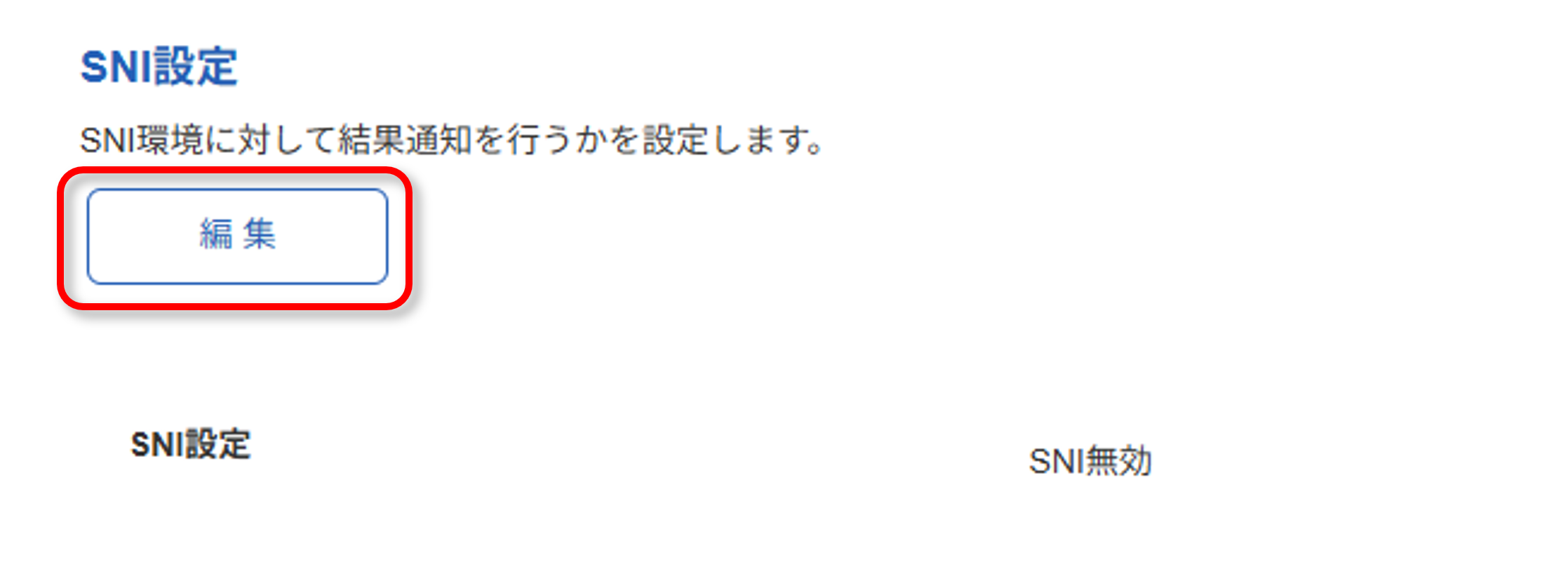
8. 「SNI有効」を選択し、画面下部の「保存」ボタンをクリックします(※既に「SNI有効」が選択されている場合は、変更不要です)。
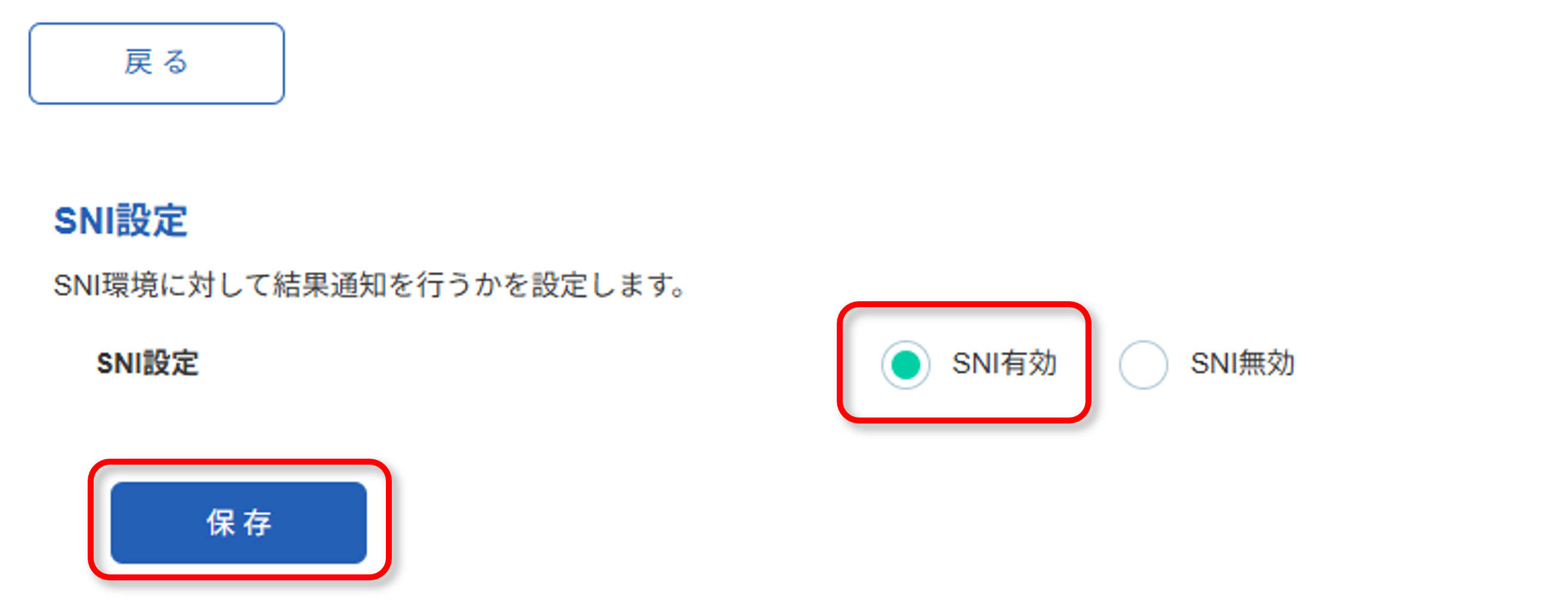
以上で、GMOペイメントゲートウェイの管理サイトでの設定は完了です。
次に、当社のe-learningASPシステム管理サイトにて、GMOペイメントゲートウェイとの接続に必要な情報を設定する必要があります。詳細については、次の項目を参考に設定を進めてください。
10-03-3-2.e-learning ASPサイトの設定(GMOを選択した場合)
この項目の内容を本システムに設定することで、決済代行会社(GMOペイメントゲートウェイ)との連携が完了し、本システムでの決済機能が正常に利用できるようになります。
管理サイトログイン>サイトTOP(E-learning)>メニュー(基本設定)>ASP基本情報設定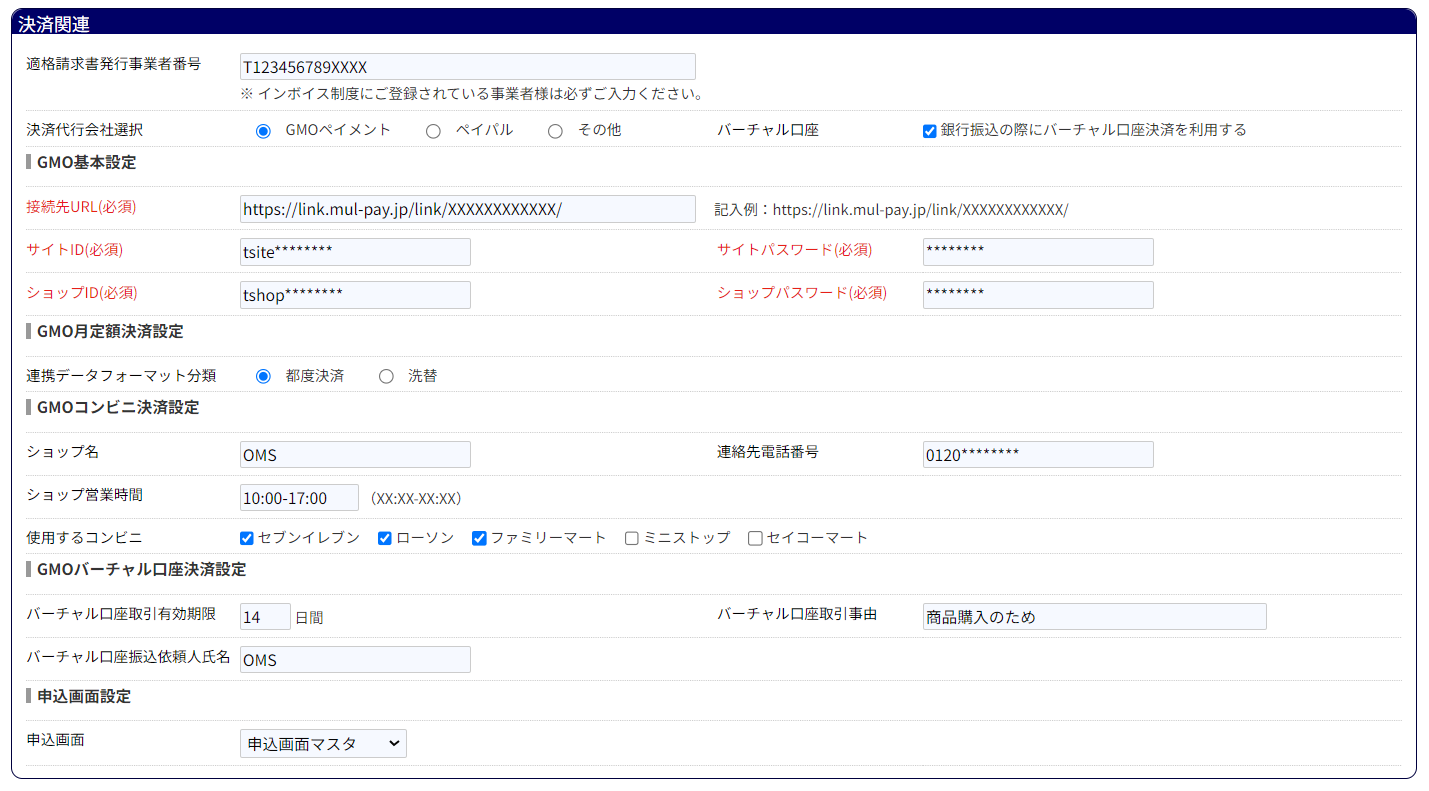
1.ASP基本情報設定の決済関連内にある「決済代行会社選択」で「GMOペイメント」を選択します。
2.「GMO基本設定」にGMOペイメントゲートウェイと連携するための情報を入力します。そのためにまず、GMOペイメントゲートウェイのサイト管理画面にアクセスしてサイトIDやショップIDなどを確認します。
まず、ショップIDとサイトパスワードを確認します。
GMO サイト管理画面 サイト管理>サイト情報
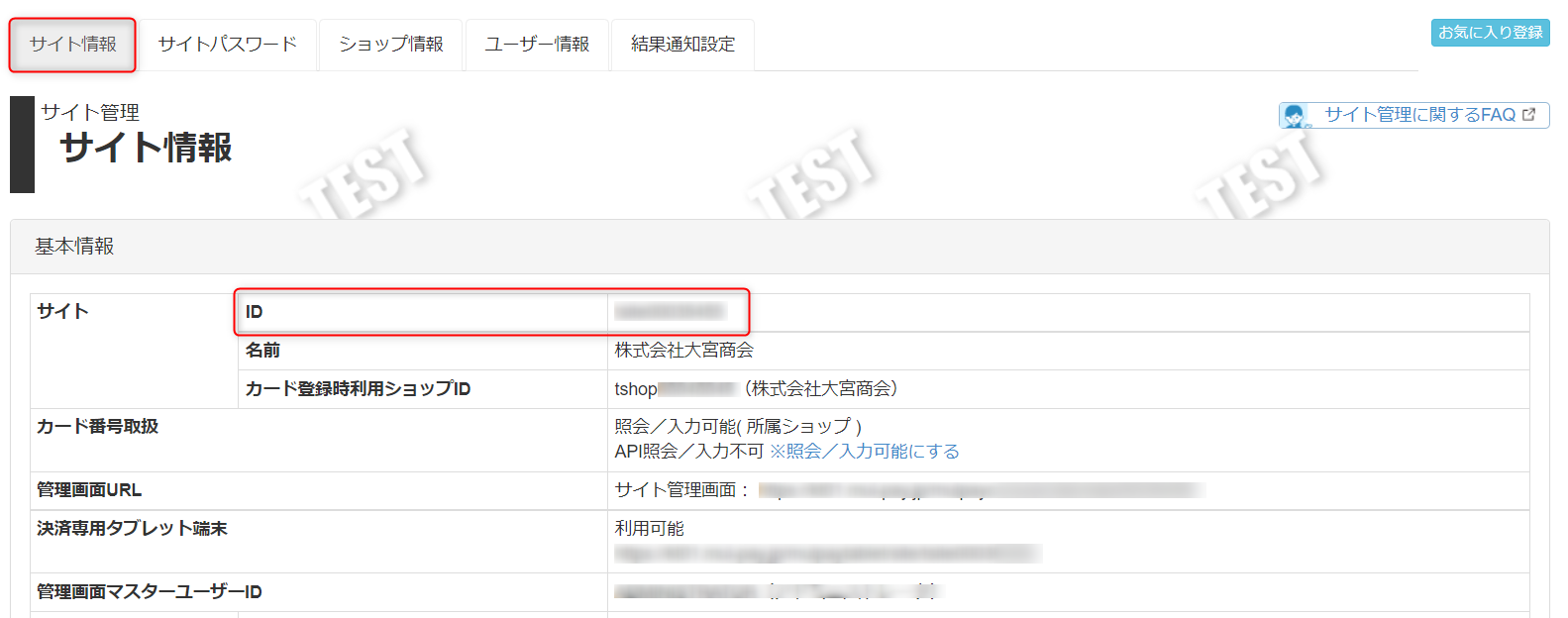
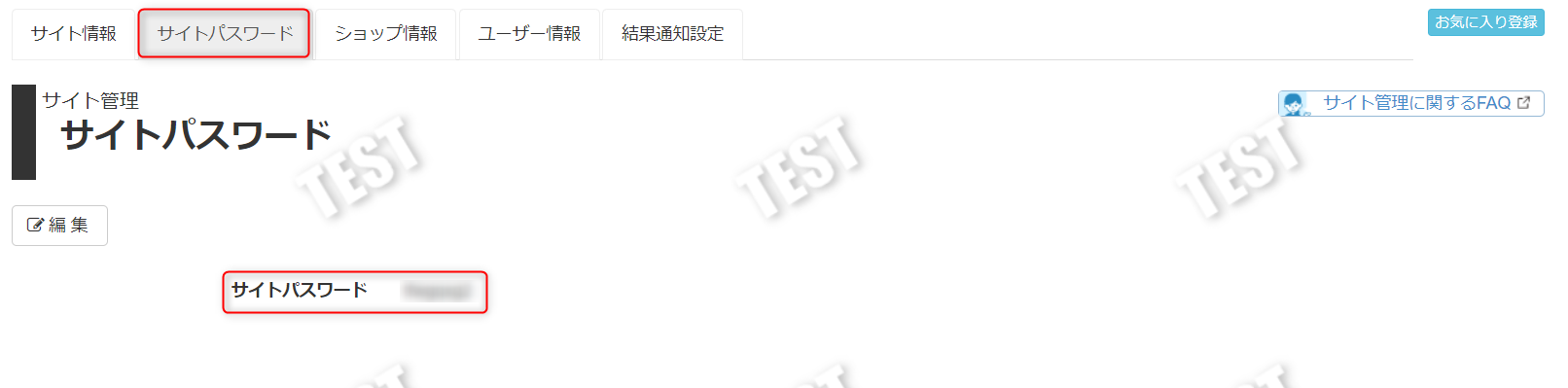
次に、ショップIDとサイトパスワードを確認します。
GMO ショップ管理画面 ショップ管理>ショップ情報
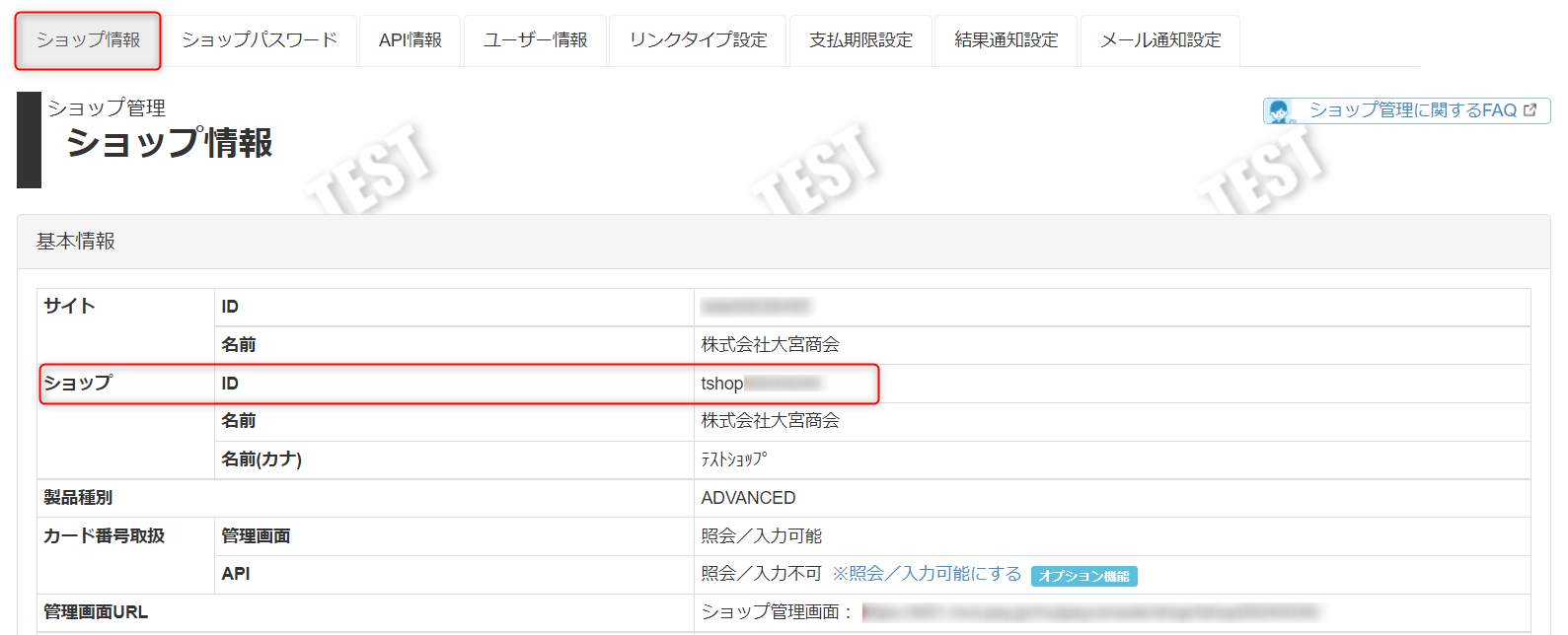
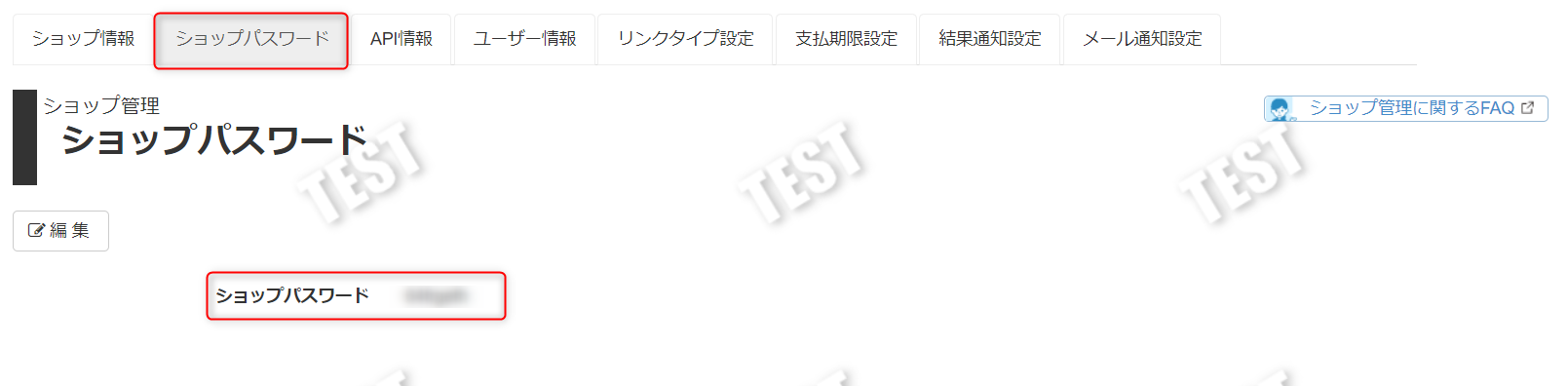
3.2で確認した情報をもとに本システムの「GMO基本設定」にGMOペイメントゲートウェイと連携するための情報を入力します。
管理サイトログイン>サイトTOP(E-learning)>メニュー(基本設定)>ASP基本情報設定

※サイトID、サイトパスワード、ショップID、ショップパスワードの4箇所を入力ください
4.コンビニ決済をご利用の方は、「GMOコンビニ決済設定」の4項目を入力してください。ショップの営業時間に関しては、「10:00-17:00」のようなフォーマットのみ受け付けられるため、入力時にご注意ください。

5.バーチャル口座決済をご利用の方は、「銀行振込にバーチャル口座決済を利用する」にチェックを入れたうえで、「GMOバーチャル口座決済設定」の3項目を入力してください。バーチャル口座取引有効期限は、申込時に指定された取引に対する振込期限日となり、20日から90日までの範囲で設定可能です。バーチャル口座振込依頼人氏名には、必ず御社名を入力してください。

6.すべての項目を設定しましたら、最後に「設定」ボタンをクリックして設定を完了します。
以上で設定は完了です。
10-03-4.ペイパル社をご利用の場合の設定
10-03-4-1.ペイパルサイトでの設定
e-learning ASPシステムと連携するためには、「クライアントID」と「シークレットキー」の設定が必要です。本手順では、PayPalのDeveloperサイトにて「クライアントID」と「シークレットキー」を取得する方法をご案内します。
1.PayPal Developer にアクセスし、PayPalのビジネスアカウントでログインしてください。
2.ログインをしましたら画面右上に表示されている「デベロッパー」をクリックしてください。
※お客様によっては下記画面が表示されないことがあります。その場合、3の画面が表示されますので3の手順に進んでください。
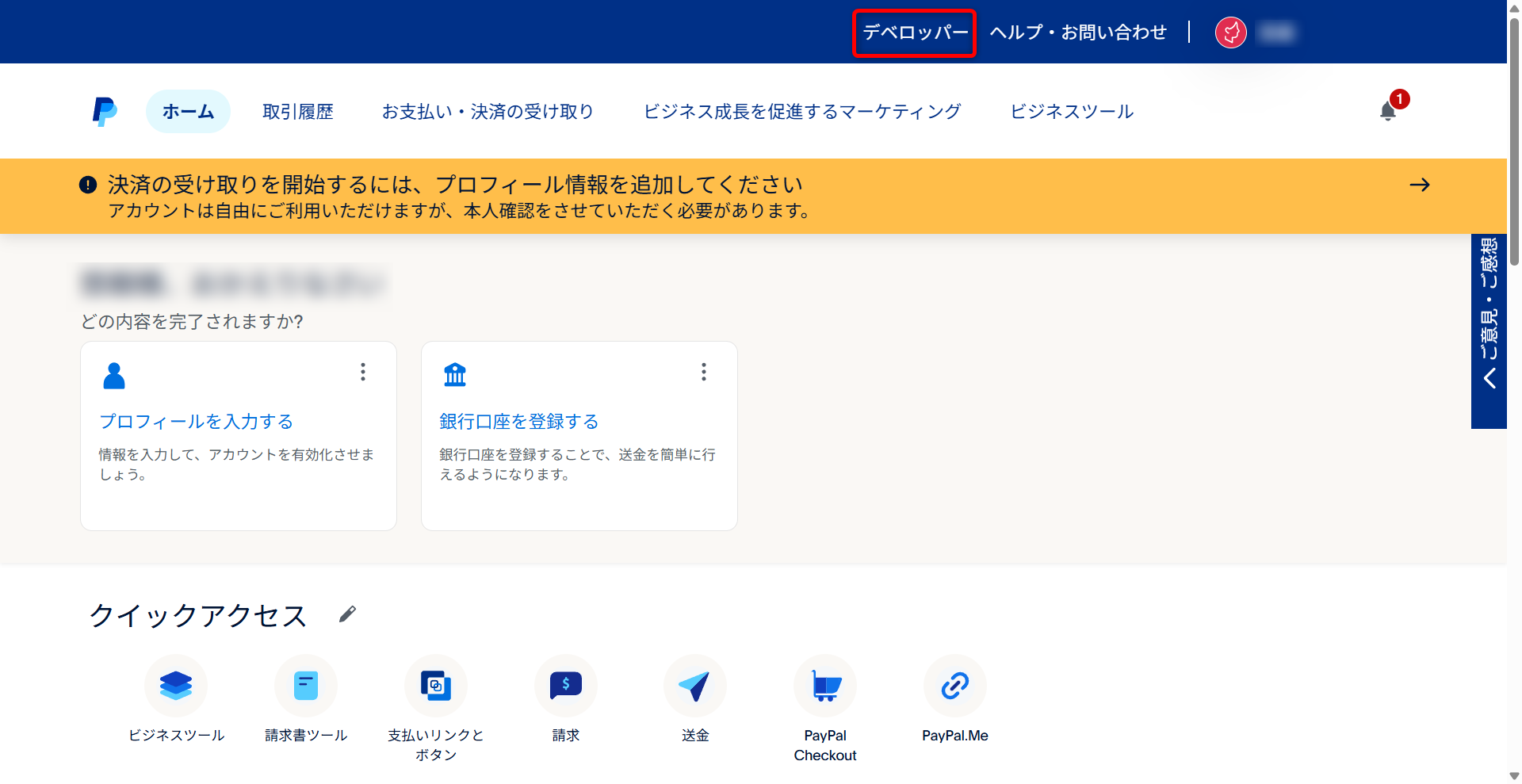
3.画面左上にある「Apps & Credentials」をクリックしてください。
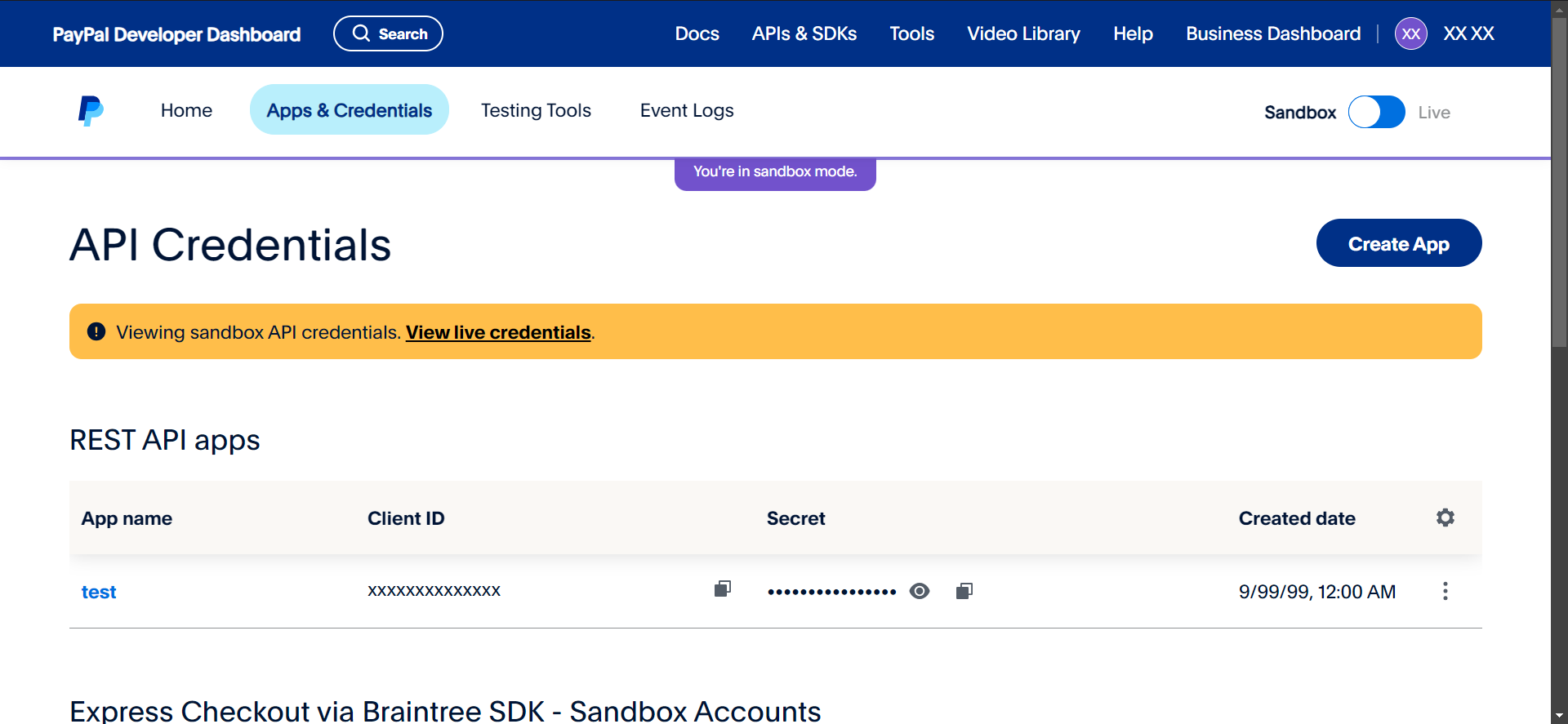
4.以下画面になりますので、画面右上にある「Create App」ボタンをクリックしてください。

5.作成画面が開きましたら「App Name」に任意の名前の入力と、「Merchant」を選択してください。
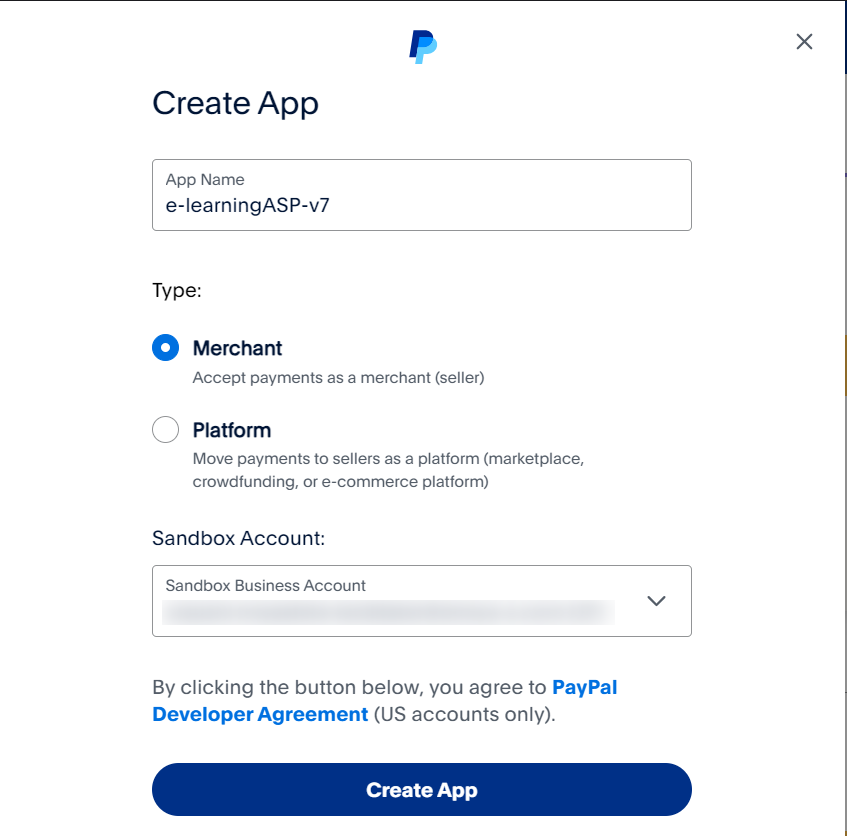
6.ページ下部にある「Create APP」ボタンをクリックしてください。
7.作成したアプリケーションが表示されますので、一番下までスクロールしてPayPalのアプリ画面側で「Vault」にチェックが入っていることをご確認ください。チェックが入っていない場合は、チェックを入れて「Save Changes」ボタンをクリックして下さい。
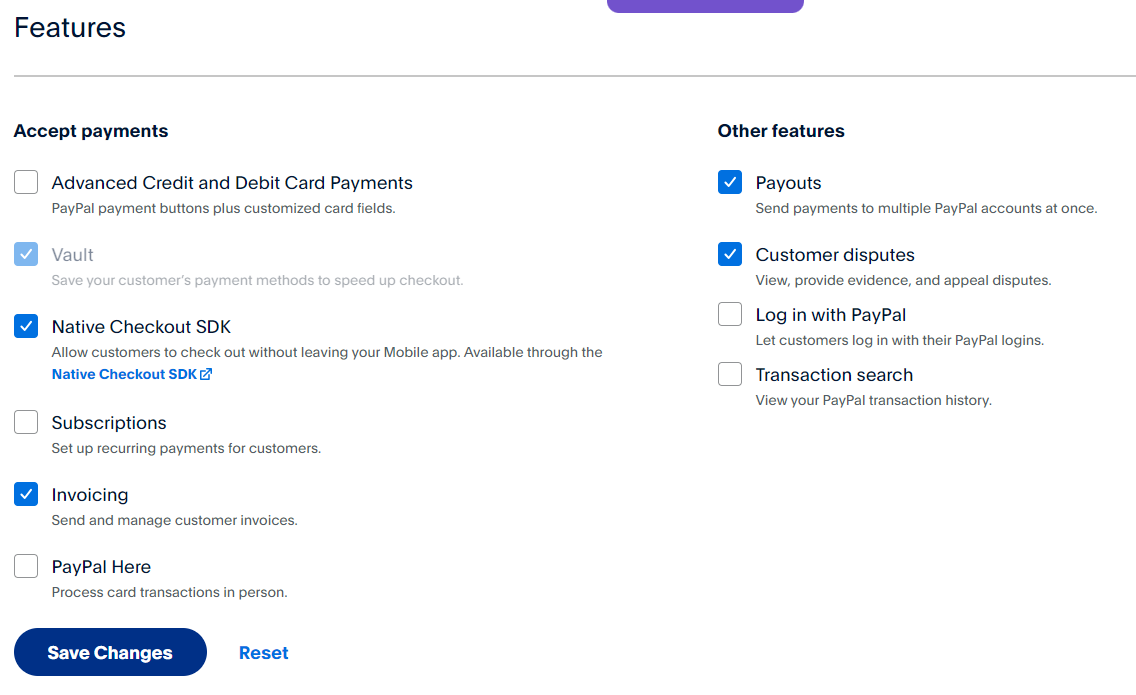
8.ページの一番上までスクロールをして「Client ID」をコピーしてください。こちらはe-learning ASPのサイトで利用しますので、あとでわかるようにしておいてください。
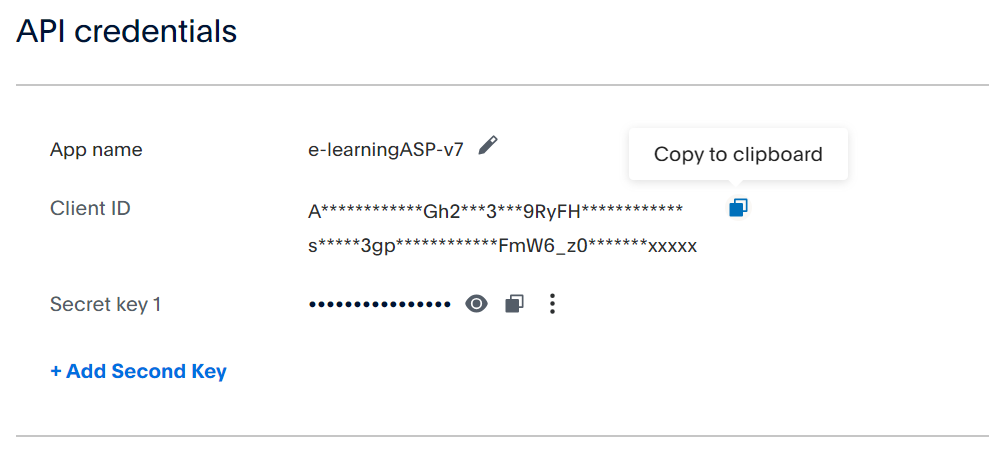
9.「Secret key 1」をコピーしてください。こちらはe-learning ASPのサイトで利用しますので、あとでわかるようにしておいてください。
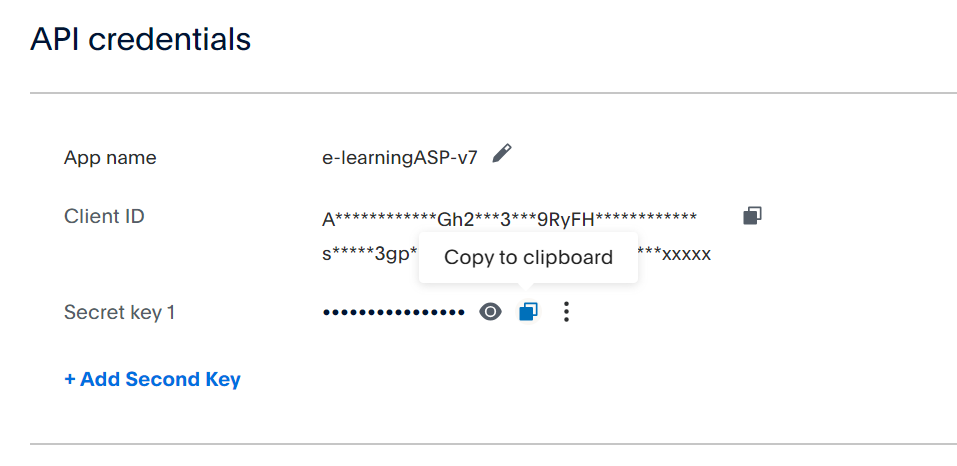
10-03-4-2.e-learning ASPサイトの設定(ペイパルの場合)
この項目の内容を本システムに設定することで、決済代行会社(PayPal)との連携が完了し、本システムでの決済機能が正常に利用できるようになります。PayPalのDeveloperサイトにて「クライアントID」と「シークレットキー」を取得したキーをe-learning ASPシステムに登録します。
管理サイトログイン>サイトTOP(E-learning)>メニュー(基本設定)>ASP基本情報設定
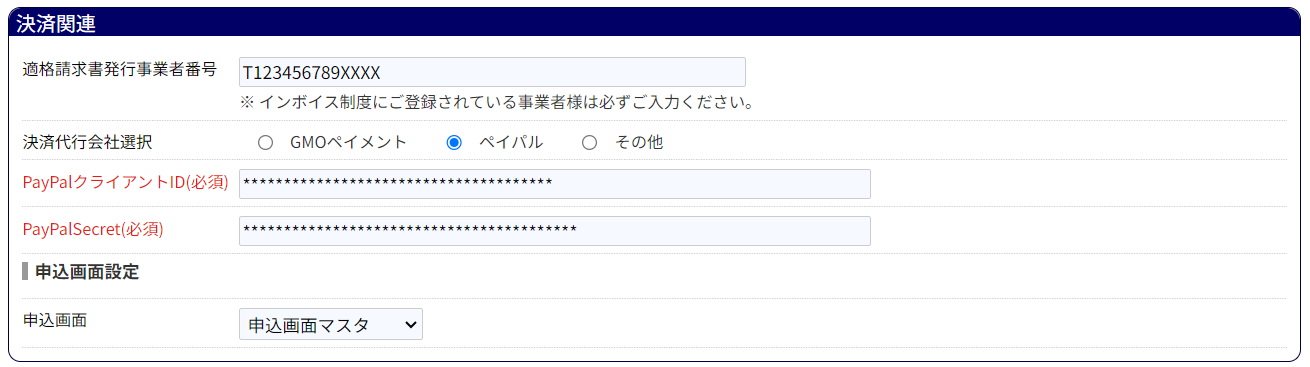
1.ASP基本情報設定の決済関連内にある「決済代行会社選択」で「ペイパル」を選択します。

2.PayPalのDeveloperサイトで取得したクライアントIDを「PayPalクライアントID」に入力します。
3.PayPalのDeveloperサイトで取得したシークレットキーを「PayPalSecret」に入力します。
4.すべての項目を設定しましたら、最後に「設定」ボタンをクリックして設定を完了します。
以上で設定は完了です。