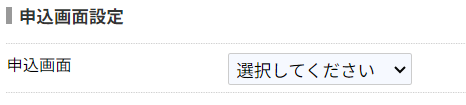10-02-1.申込画面マスタについて
管理サイトログイン>サイトTOP(E-learning)>メニュー(販売関連)>講座申込画面設定
商品マスタで設定した商品を販売するには、必ず申込画面マスタを登録する必要があります。申込画面マスタは、申込者がどの項目を入力し、登録するかを制御するためのマスタです。この画面では、申込情報や申込者の情報、決済情報に関する入力項目を細かく設定できます。
入力項目には、メールアドレス、氏名、住所、電話番号などの個人情報や、法人名や部署などの業務情報が含まれています。これらの項目について、入力の有無や必須設定を行うことができ、申込時にどの情報を収集するかを柔軟にカスタマイズできます。
さらに、決済手段の設定や申込完了時に送信されるメールの設定なども行えるため、申込画面を詳細に調整可能です。これにより、商品やサービスの申込時に必要な情報を的確に収集でき、申込フローを適切に構築することができます。
すべての項目を設定しましたら、最後に「設定」ボタンをクリックして設定を完了します。
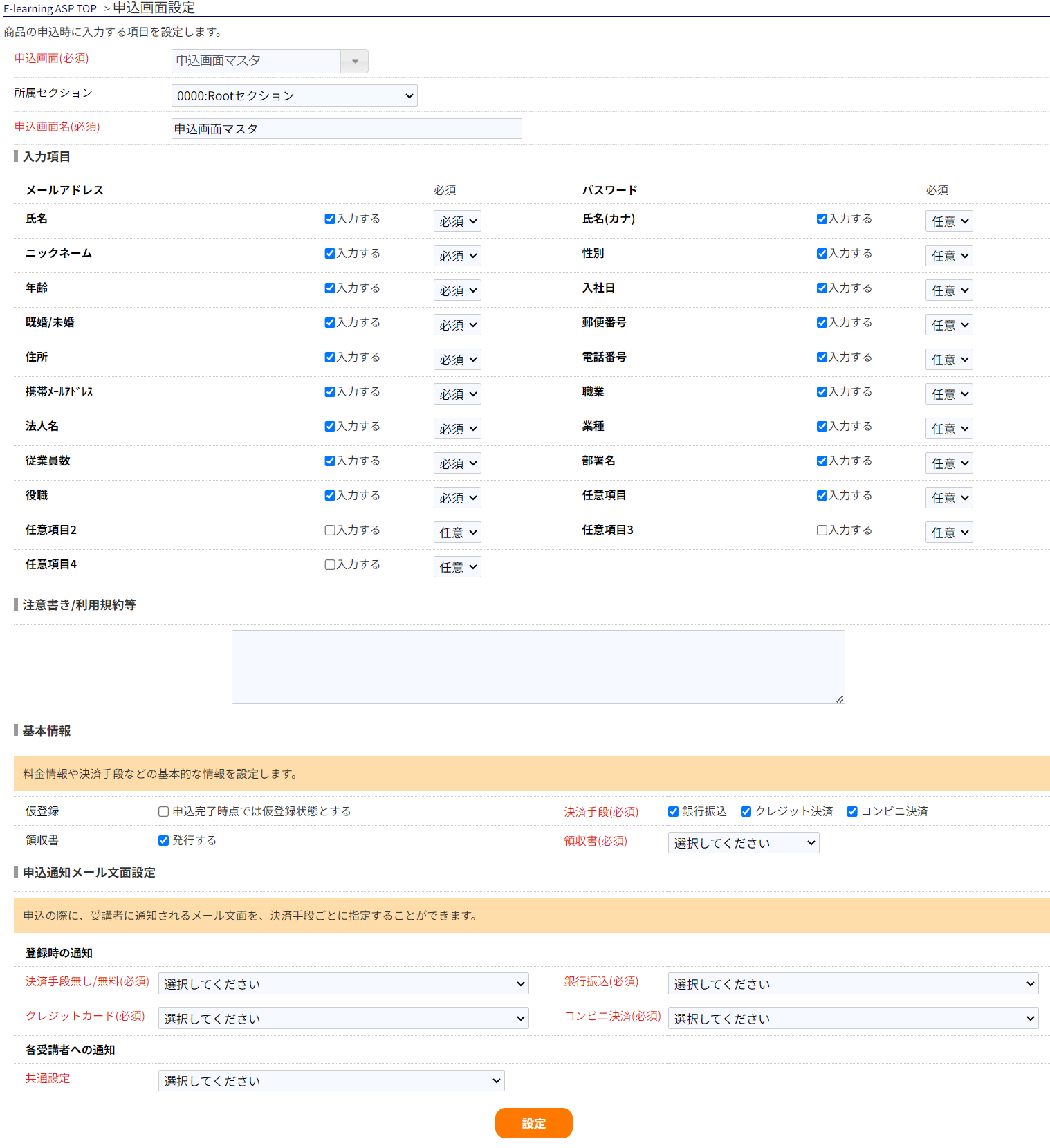
10-02-2.入力項目を設定
「入力項目」の設定方法について説明します。
ここでは、各情報項目について「入力するかどうか」と「必須か任意か」を設定できます。各項目について、申込画面に表示させたい項目を設定します。
この入力項目の設定により、申込画面で収集する情報を柔軟にカスタマイズできます。
申込者に入力させる項目を適切に設定することで、申込に必要な情報を正確に収集し、円滑な運用を実現することができます。
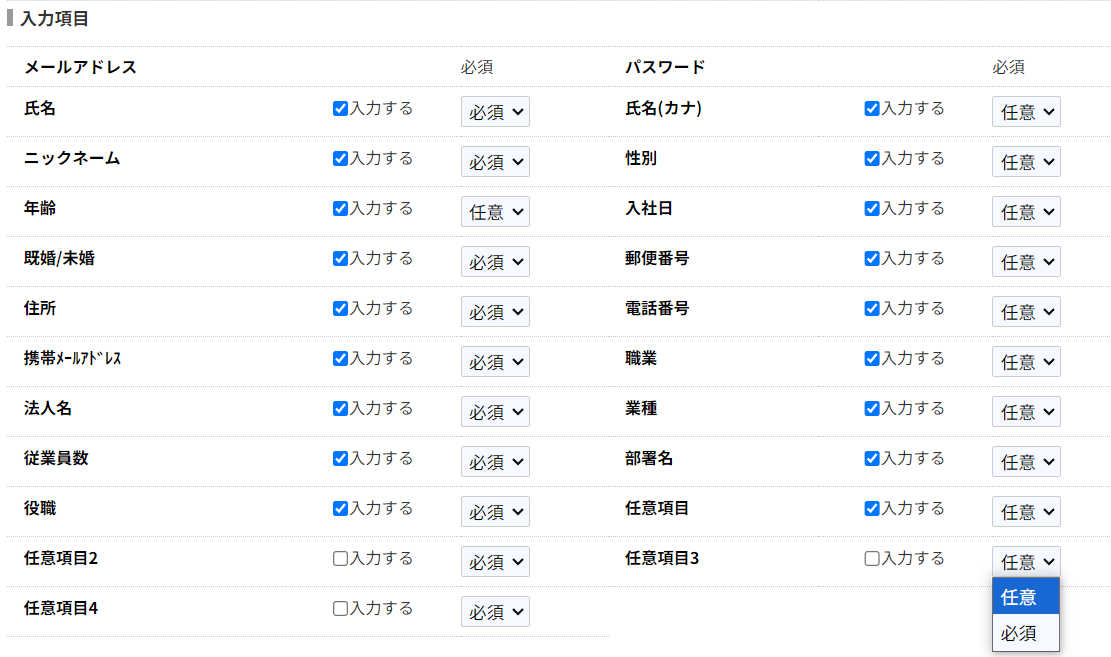
10-02-2-1.入力項目の設定方法について
申込画面設定では、各項目名が左右に多数表示されています。
左側の「入力する」と表示されている部分のチェックボックスをON/OFFすることで、申込画面に表示する項目を制御できます。また、「必須/任意」を選択することで、その項目が必須か任意かを設定することができます。
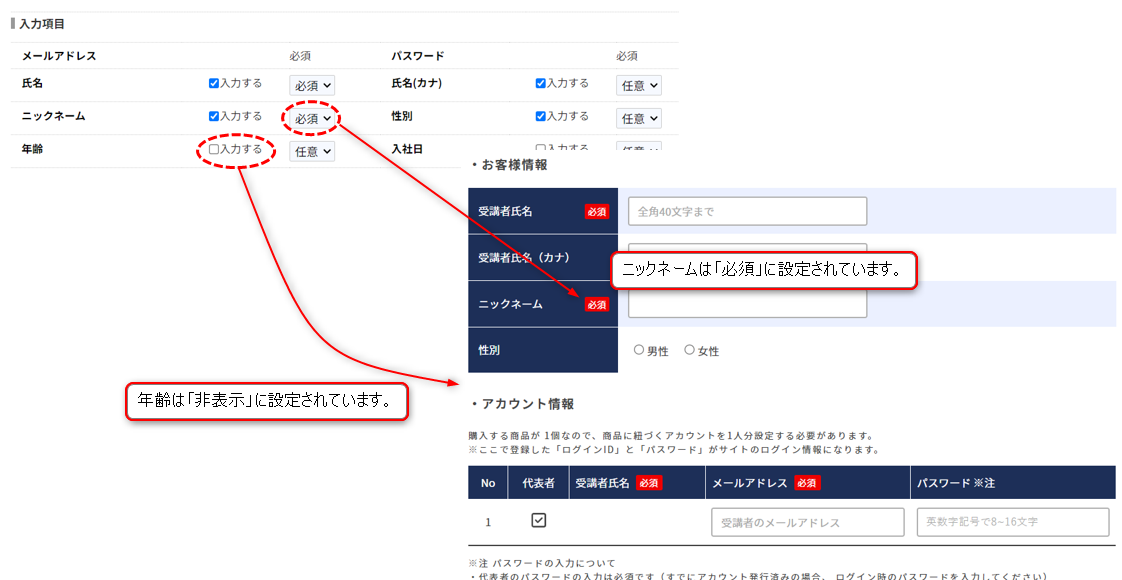
10-02-2-2.任意項目について
「任意項目」は、申込フォームにおいて、申込者に必要な情報を収集するために柔軟にカスタマイズできる機能です。
この機能により、企業やサービス提供者は、標準の項目以外に自分たちのニーズに応じた独自の項目を追加することができます。
任意項目では、質問の形式を自由に設定することができ、「テキスト入力形式」、「複数選択形式」、「単一選択形式」など、用途に応じてさまざまな回答方法を設定可能です。また、それぞれの項目は任意か必須かを設定することができるため、申込者に特定の情報を必ず入力させるようにすることもできます。
任意項目の主な用途としては、申込者の好みや意見、固有の情報(例:顧客番号や特定の質問への回答)を収集する際に役立ちます。各項目の名称や表示内容は自由に変更できるため、具体的なニーズに応じた質問を簡単に追加でき、申込画面の内容を細かく調整することが可能です。このように、申込画面のカスタマイズ性を高め、申込者から必要な情報を効率的に収集するための柔軟な仕組みが提供されています。
設定方法については17-03.受講者登録項目名の変更の「任意項目について」をご確認ください。
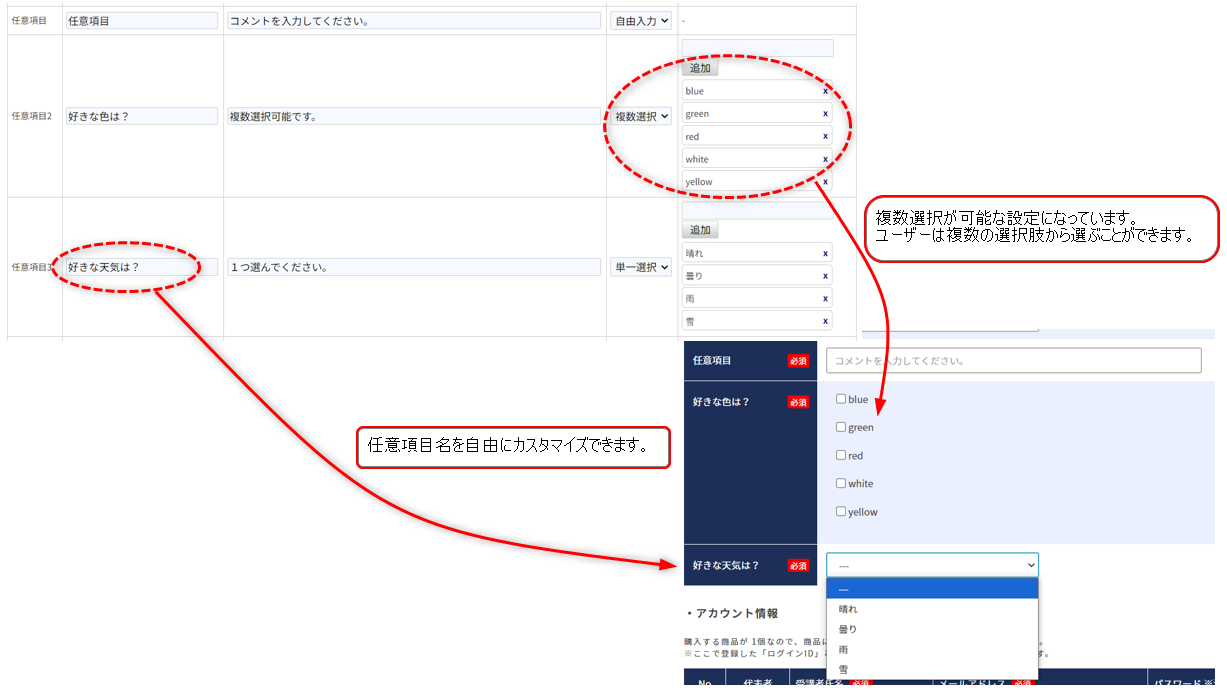
10-02-4.注意書き/利用規約等を設定
「注意書き/利用規約等」項目の設定方法について説明します。
注意書き/利用規約設定機能では、注意文や規約文を入力すると、申込画面に規約の内容が表示され、申込者は必ずチェックボックスで同意を示す仕組みになっています。

この機能では、利用規約の文言を自由に編集・設定することが可能で、サービスや商品に応じた規約を作成できます。申込者は、規約を確認し、同意チェックボックスにチェックを入れなければサービスの申込をすることができません。このチェックボックスは、規約を表示すれば必ず自動的に設置され、同意を得るプロセスが標準化されています。
サービス提供者は、利用規約を編集するだけで、申込者から規約への同意を確実に取得する環境を簡単に整備できます。これにより、サービス利用時のトラブル防止やコンプライアンス強化に貢献することができます。
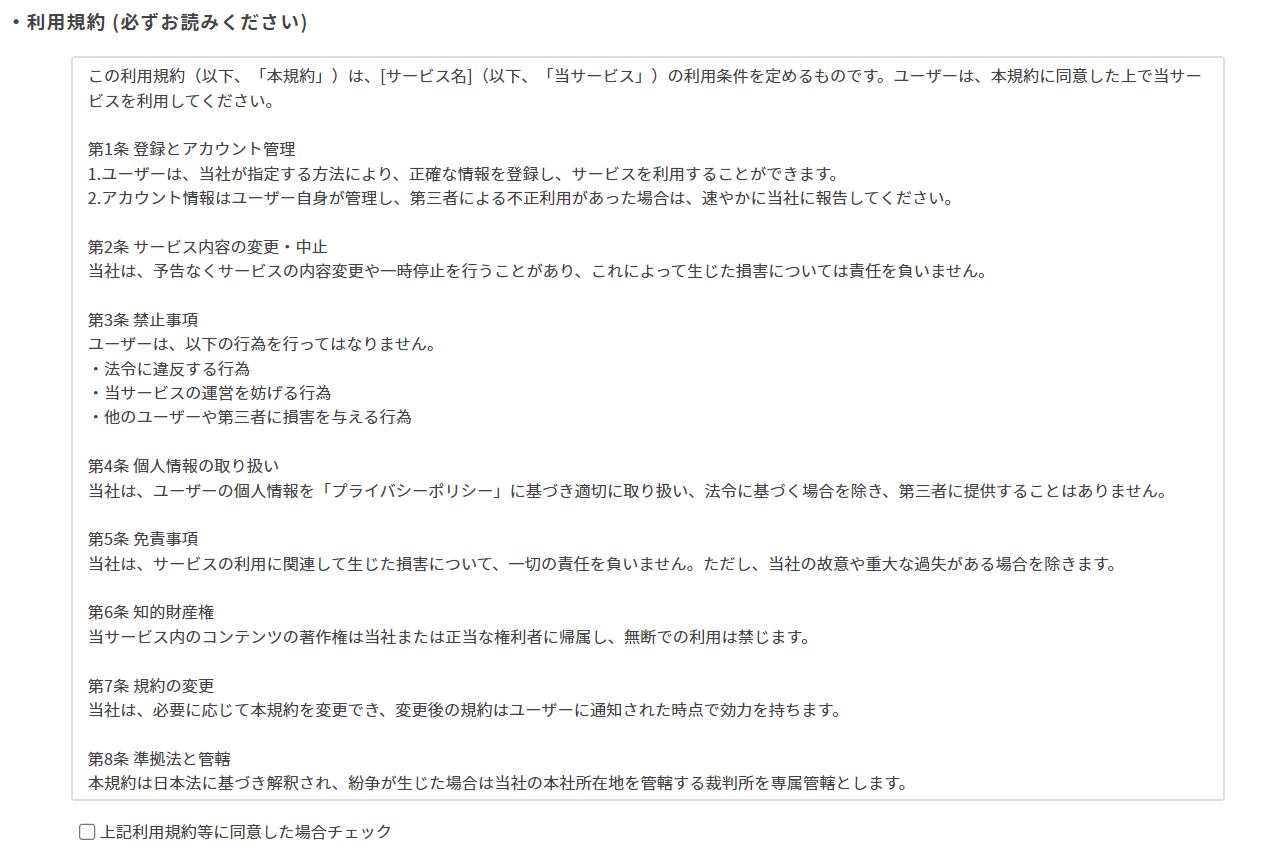
10-02-5.決済手段などを設定
「基本情報」項目の設定方法について説明します。
基本情報では、決済手段、領収書の発行に関する基本的な設定を行います。これらの設定により、申込者が申込時に選択できる支払方法や、領収書発行の処理を管理します。
これらの設定を適切に行うことで、利便性の高い申込画面が作成され、決済手段の運用や領収書発行がスムーズに行えるようになります。

10-02-5-1.決済手段(必須)について
決済手段では、申込者が選択できる支払い方法を設定します。
設定項目には、銀行振込、クレジット決済、コンビニ決済があり、それぞれ申込者に提示する支払い手段を選択できます。複数の決済方法を同時に選ぶことが可能で、申込者の利便性を向上させることができます。決済手段は必須項目で、少なくとも1つの選択が必要です。
- 銀行振込: 銀行振込による支払いを許可します。
- クレジット決済: クレジットカードによる支払いを許可します。
- コンビニ決済: コンビニエンスストアでの決済を許可します。
クレジット決済やコンビニ決済を利用する場合は、決済代行会社との繋ぎこみ設定が必要です。繋ぎこみの設定に関しては、別途用意しているマニュアルで詳しく説明していますので、そちらをご参照ください(10-03.決済代行会社との繋ぎ込み)。
10-02-5-2.領収書について
領収書の設定では、決済が完了した際に領収書を発行するかどうかを設定できます。
チェックボックスを選択することで、申込者に対して領収書を発行する設定が適用されます。
領収書の発行を行うためには、領収書マスタの設定が必要です。領収書マスタは、領収書に関する詳細な設定を行うためのもので、この設定が完了することで領収書の発行が可能になります。領収書マスタに関しては、別のマニュアルで詳細な説明を行っていますので、そちらをご参照ください(10-08.領収書の発行)。
10-02-5-3.仮登録について
仮登録機能を利用すると、申込が完了した段階で受講権限を「仮登録」として設定できます。
仮登録状態では、受講者は講座を受講できません。受講を開始するには、仮登録を「本登録」に切り替える作業が必要です。これは、無料で講座に申し込ませたい場合でも、管理者の承認が行われるまでは受講を許可しない設定に適しています。
なお、この機能は無料の商品にのみ適用可能であり、有料商品には適用できません。受講権限の変更に関する設定方法については、別のマニュアルで説明しておりますので、そちらをご参照ください(5-03.管理画面からの変更)。
10-02-6.申込通知メール文面を設定
「申込通知メール文面設定」項目の設定方法について説明します。
この設定は、申込時に申込者へ自動的に送信される通知メールの内容を、決済手段ごとにカスタマイズするための機能です。設定によって、選択された決済方法に応じた適切なメールを送信することができます。
さらに、通知メールには署名を設定することが可能です。署名の設定については、別のマニュアルで説明しておりますので、そちらをご参照ください(14-03.メール通知の基本設定)。
この機能を使用することで、申込時のメール通知を適切にカスタマイズでき、申込者に対して分かりやすい案内を送信することが可能です。各決済方法や受講者向けの通知を適切に設定し、スムーズな申込プロセスを実現できます。
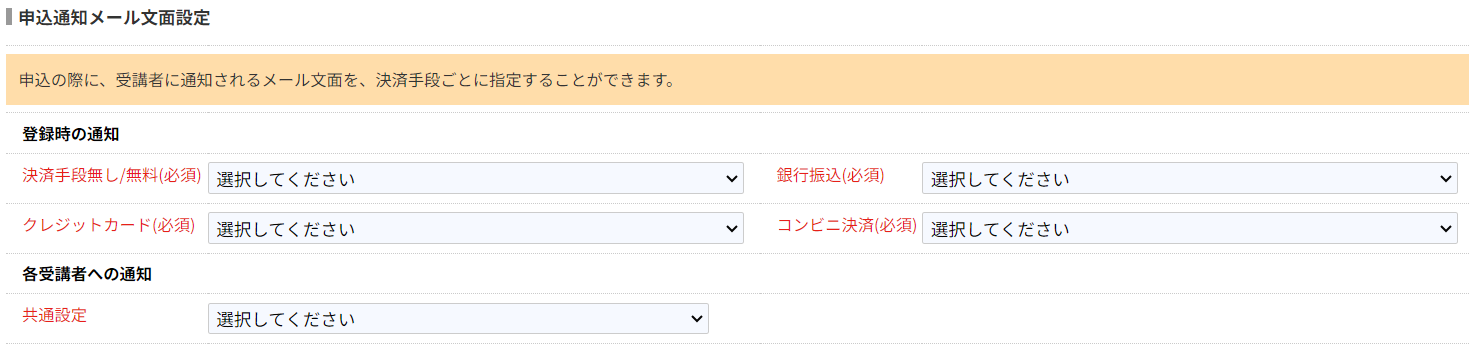
10-02-6-1.登録時の通知について
登録時の通知設定では、申込者が選択した決済手段に応じてメールの文面を設定します。
各決済方法に対して個別のメールを送信できるようにすることで、申込者が選択した支払い方法に合わせた案内が行われます。
- 決済手段無し/無料 : 無料の商品に対して送信されるメールの文面を設定します。
- 銀行振込 : 銀行振込を選択した申込者に送信されるメールの文面を設定します。
- クレジットカード : クレジットカード決済を選択した申込者に送信されるメールの文面を設定します。
- コンビニ決済 : コンビニ決済を選択した申込者に送信されるメールの文面を設定します。
それぞれの決済方法に対応した文面は、プルダウンメニューから選択して設定します。プルダウンに表示される内容ついては、別のマニュアルで詳しく説明しています(14-05.自動通知メール文面の追加/編集/削除)。
10-02-6-2.各受講者への通知について
各受講者への通知では、共通のメール設定を行います。
ここでは、受講者に共通して送信されるメール文面を設定することができます。例えば、受講に関する一般的な案内や、サービス利用に関する重要な情報を含めることができます。
プルダウンメニューから、共通で送信するメール文面を選択してください。この設定に関する詳細は、別のマニュアルで説明されています(14-05.自動通知メール文面の追加/編集/削除)。
10-02-7.登録した申込画面マスタを決済関連に設定
管理サイトログイン>サイトTOP(E-learning)>メニュー(基本設定)>ASP基本情報設定
ここでは、ASP基本情報設定の決済関連項目内にある「申込画面設定」について説明します。
申込画面設定では、申込時に表示する申込画面マスタを設定します。
この設定により、申込者が申込を行う際に、どの申込画面マスタの設定に基づいて画面の内容が表示されるかを決定することができます。
申込画面に表示させたい申込画面マスタをプルダウンメニューから選択し、最後に「設定」ボタンをクリックして設定を完了します。